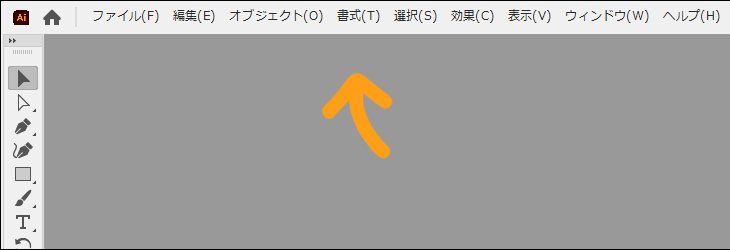絵を描かれている液タブ派の方におすすめ!2021/08/09発売の液晶ペンタブレット「XP-PEN Artist Pro 16」をレビューします。5万円代で購入できるハイクオリティの液タブです。

▲最速スマートチップ「X3」、高品質液晶パネルを搭載!
液タブを使用する利点は「紙にペンで書くような手描き感で描くことが出来る」ことです。デュアルディスプレイとしても使えるので、絵を描きながら資料をパソコンで見るという2画面仕様も出来ます。
別の記事で紹介した「Artist 12 セカンド」よりも本格的に使用したい方におすすめです。
| 製品名 | Artist Pro 16 |
|---|---|
| メーカー | XP-PEN |
| 寸法 | 443 x 256 x 9 mm |
| 作業エリア | 340 x 191 mm |
| 重さ | 1.5kg |
| 画面解像度 | 1920 x 1080 |
| スタイラスペン | X3 Elite Plus |
| 発売日 | 2021/08/09 |
こんな人におすすめ!
イラストを描くのはもちろん、リモートワークでの打ち合わせやオンライン授業でも活躍します。大きな画面で描きたいという方におすすめです。性能が良い製品を安価に導入することが可能です!(タブレットで有名なWacom(ワコム)さんだと何万も高くなります(小声))
- イラストを本格的に描きたい方
- アナログからデジタルに変えたい方
- 通常の液タブより大きな画面で見たい方
- オンラインの会議や授業で使いたい方
- あまり費用をかけずに導入してみたい方
開封してみました!

▲宇宙船のかっこいいイラストが描かれた、高級な箱です。

▲結構大きめで豪華です。大きさのイメージでリモコン(私物)を置いてみました。

▲買う前に設置場所を計っておくといいかもしれません。

▲なんと大きさが1cm未満!驚きの薄さです。

▲8個のショートカットキー、ホイールがあります。そして側面には電源と輝度調整のボタンがあります。

▲説明書(日本語あり)、クリーニングクロス、2本指グローブです。

▲電源接続用ケーブル、3in1ケーブルです。

▲海外でも使用できるように電源プラグが入っています。

▲ペンケースと、スタイラスペン、9本の替え芯が入っています。スタイラスペンは、X3 Elite Plus。筆圧レベル8192。傾き検知機能60°です。

▲ペン先の沈みはほとんど無いです。よーーく見ないと無い程度です。あとはボタンと反対側は消しゴムになります。
接続方法
まず最初に、ドライバをダウンロード・インストール・PCの再起動をします。
「XP-PEN Artist Pro 16 ドライバ」などで検索すると出てきます。(Artist16 proという製品もあるので間違えないようにしてくださいね!)
そのあとケーブルで接続してください。
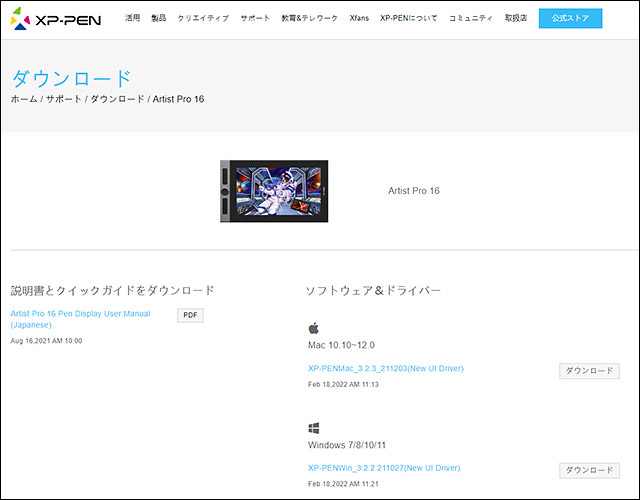
▲公式ページから、最新版をダウンロード!
ノートPC・デスクトップPCでの接続
「3in1ケーブル」を画像のように接続します。



▲液タブの電源が付かない場合は、電源用ケーブルを赤いUSBプラグ、電源アダプタと接続してください。

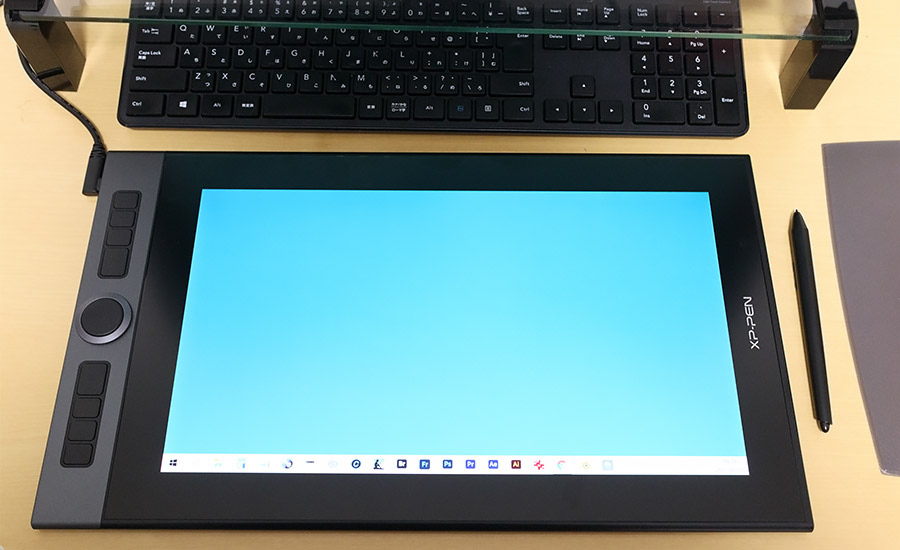

PC側の設定方法
こちらは別の液タブと同様の説明となりますので、画面設定やマルチディスプレイの設定方法がよく分からない!という方は、下記の記事の「PC側の設定方法」をご覧ください。
PenTabletの設定アプリ
エリアの設定
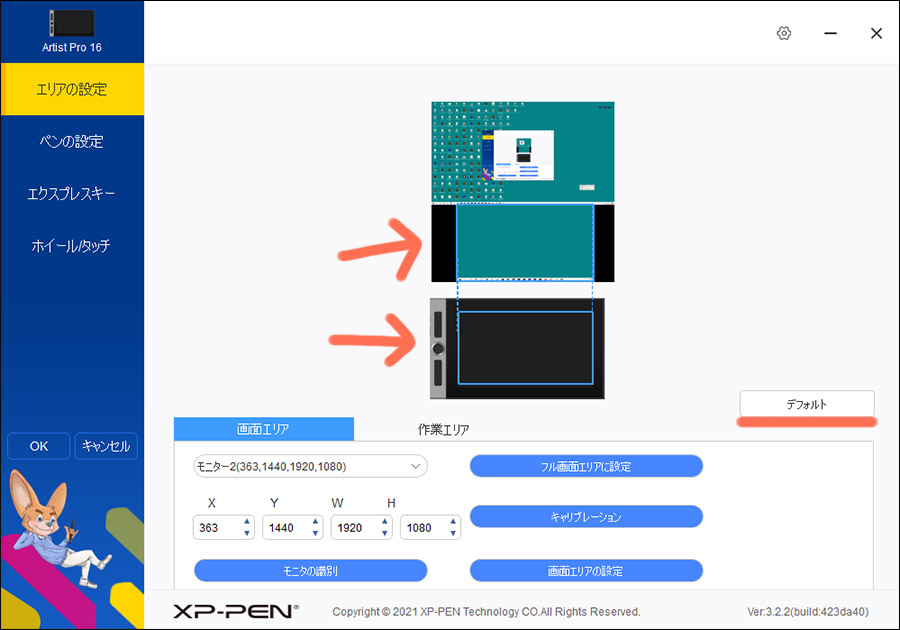
▲ペンが反応しない場合は、作業エリアが液晶のエリアと同じになっているか確認してください。違う場合はデフォルトを押します。
ペンの設定
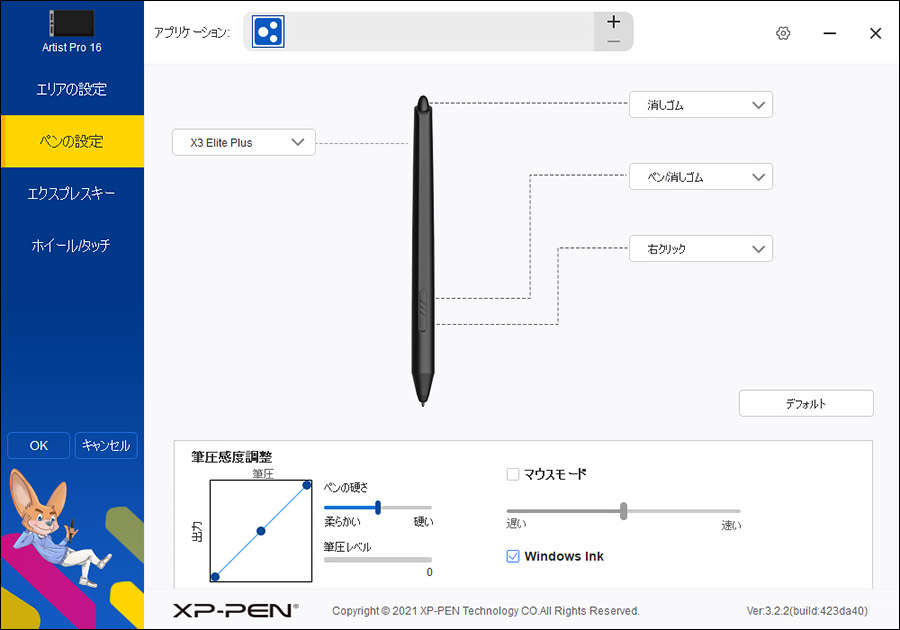
▲ペンのボタンに割り当てをすることが可能です。筆圧の反応を変えたい時は筆圧感度調整のグラフを変更して試します。筆圧が弱い方は中央の丸を左上に動かします。
エクスプレスキー
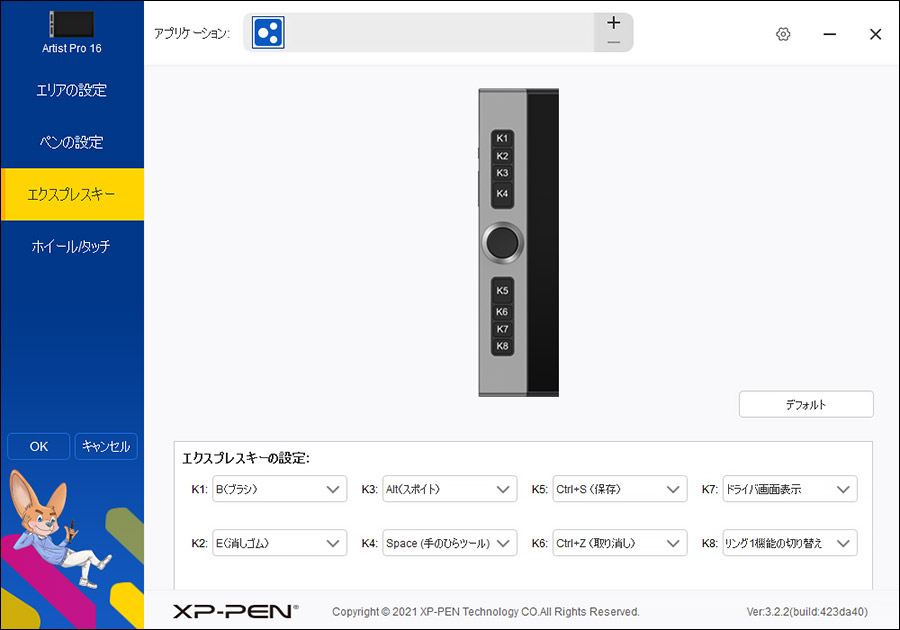
▲K4とK5のボタンが少し大きめになっていて、とても使いやすいです。好きなショートカットを割り当ててください。
ホイールタッチ
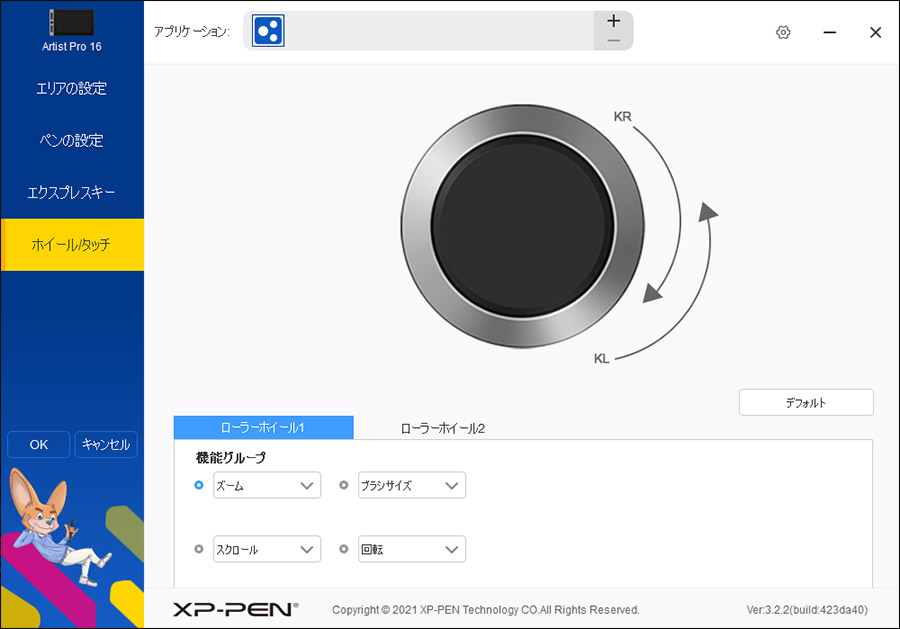
▲外側のグレー(ローラーホイール1)と、内側のブラック(ローラーホイール2)に、それぞれ割り当てが可能です。少し触れただけでは動かないので、間違えて押すことは少ないと思います。使いやすいです!
アプリを使ってみました!
使用推奨ソフトウェアは、CLIP STUDIO PAINT、Adobe PhotoShop、Adobe Illustrator、Painter、MediBang Paint、Maya、3ds Maxなど。一般的なデジタルアートソフトに対応しています。
今回は3つ試してみました。
CLIP STUDIO PAINT PRO(クリスタ)
まず描き始めると、ペン先とポインタが大幅にずれていると思います。
CLIP STUDIO 「ファイル」→「環境設定」→タブレット→「タブレットドライバの設定でマウスモードを使用する」にチェックを入れると解消されます。それでも問題が解決されない場合は、再度ドライバをインストールして再起動してください。

▲画面が大きいのでクリスタの細かいメニュー類も操作がしやすいです。


Adobe Illustrator
イラレでも、快適に描くことが出来ました!

Adobe Photoshop
フォトショップも快適です。ブラシの描写で遅延する場合は、「滑らかさ」の数値を下げます。それでも解決されない場合は、「photoshop 液タブ 遅延」などで調べてみてください。お使いのパソコンの環境が関係するかもしれません。
最後に
絵を描く方にはとてもおすすめの機種です。画面が大きい方が何かと便利かと思います!
あとは発色が綺麗で画面が明るいところがおすすめです。ペンの反応も問題ありません。あとはとってもスタイリッシュ!作業場所にあると素敵です。