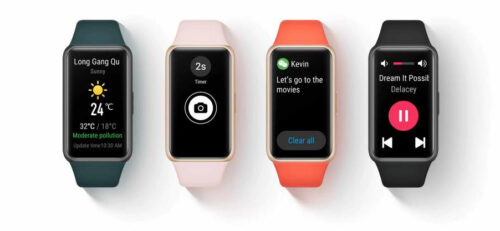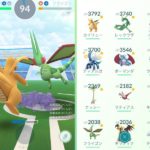初めてKindle用に電子写真集を作ってみたいと思い、色々と調べてみました。出版までの手順をまとめましたのでぜひ参考にしてください!
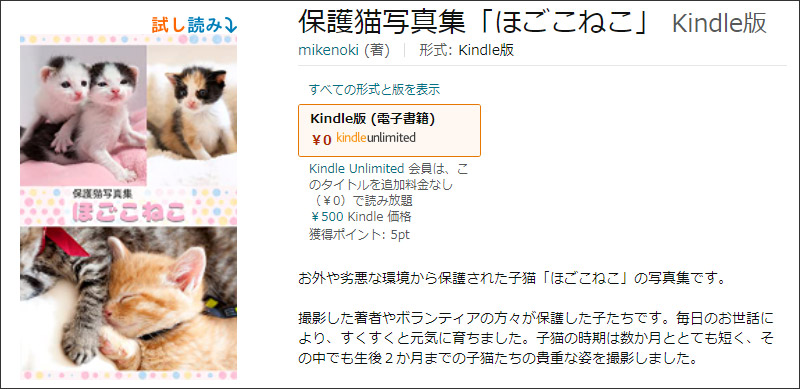
▲こちらのKindle写真集を出版しました!
はじめに
制作にはKindleの変換ソフトが必要となりますので、windowsかmacの環境が必要となります。(スマホだけでは作成できません)
ここでは、文字ではなく画像ベースの作品(写真やイラスト)を出版する際の情報になります。

画像を用意する
まずは素材(画像)を用意します。Adobe Photoshopなどの加工画像ソフトを使用してください。
Kindleの理想的な縦横比は、1:1.6となります。横1000ピクセルの時、縦1600ピクセルです。ちなみに長辺は縦でも横でもかまいませんが、端末を縦のまま見る写真集か、横で見る写真集か決めてから画像を用意しましょう。
表紙と本編をすべて同じサイズで作ると分かりやすいです。
・1920px 1200px
・2560px 1600px(高解像度端末推奨)
・画像の最大寸法は10000×10000ピクセル
・画像ファイルのサイズは50MB以下
*元のファイルは無理に圧縮しないでください。Kindle本にした時に圧縮されます。
*紙で出版することも想定する場合、元は300~450dpiで作ることをおすすめします。
写真集の構成を考える
Kindle comic creatorへ読み込ませる
Kindle本へ変換するには、Kindle comic creatorが必要になります。下記からwin版、mac版どちらかをダウンロードしてインストールしてください。
アプリを開いたら「新しい本を作成」を選びます。
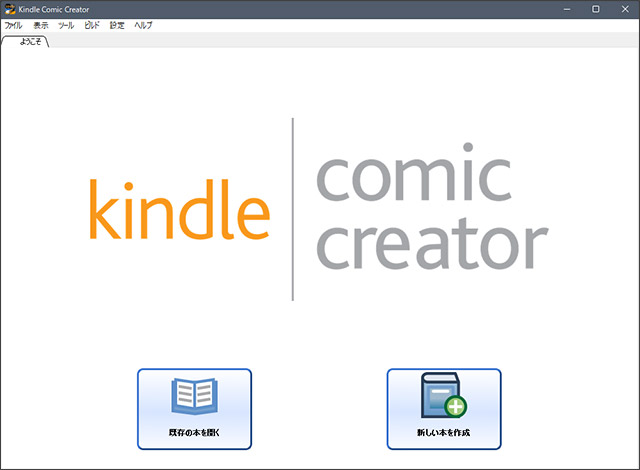
下記のように設定します。私の場合は縦置き、左から右へ、解像度は800×1280pxです。
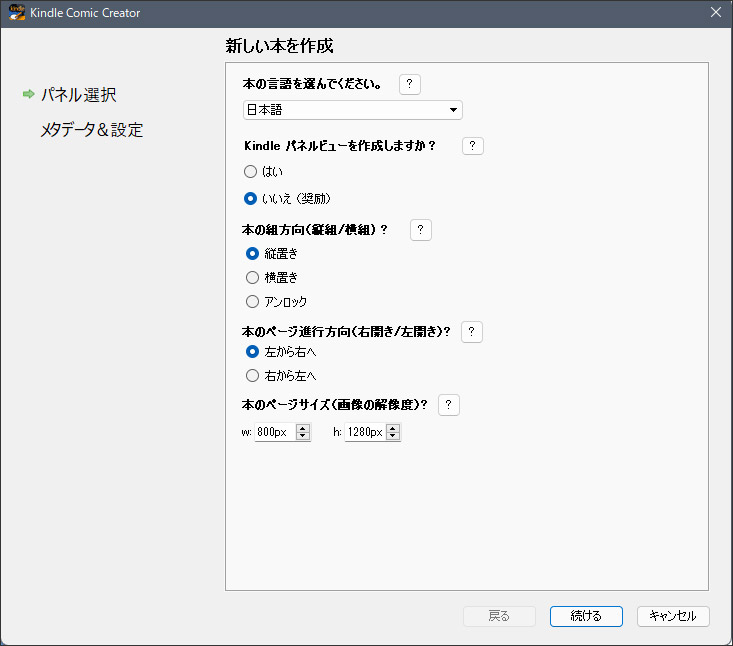
タイトルや著者などのメタデータを入力し、カバー画像(表紙)を選択、保存先も決定します。入力が終わりましたら「ページの追加を開始」をクリックします。
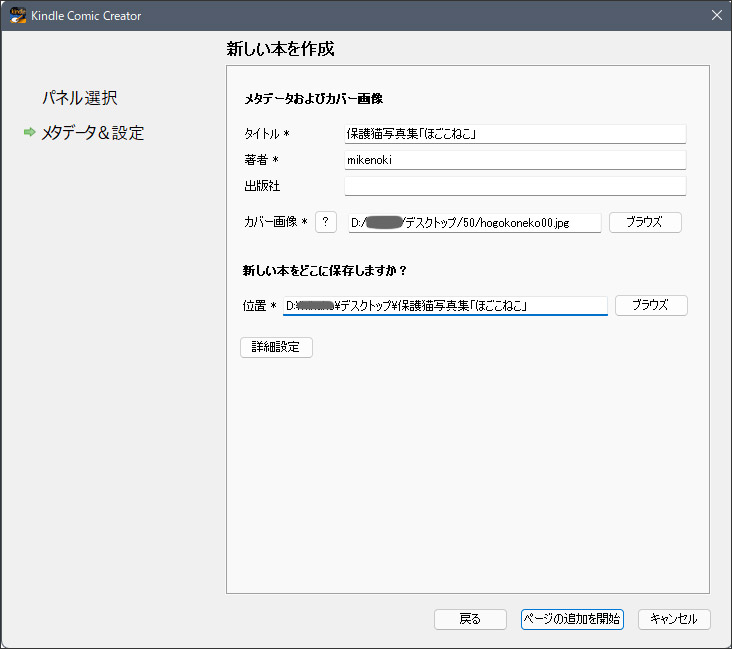
「ページを追加」から画像もしくはPDFを追加します。左側に表示されたサムネイル画像をドラッグ&ドロップすることで画像の順番を変えたりすることが可能です。
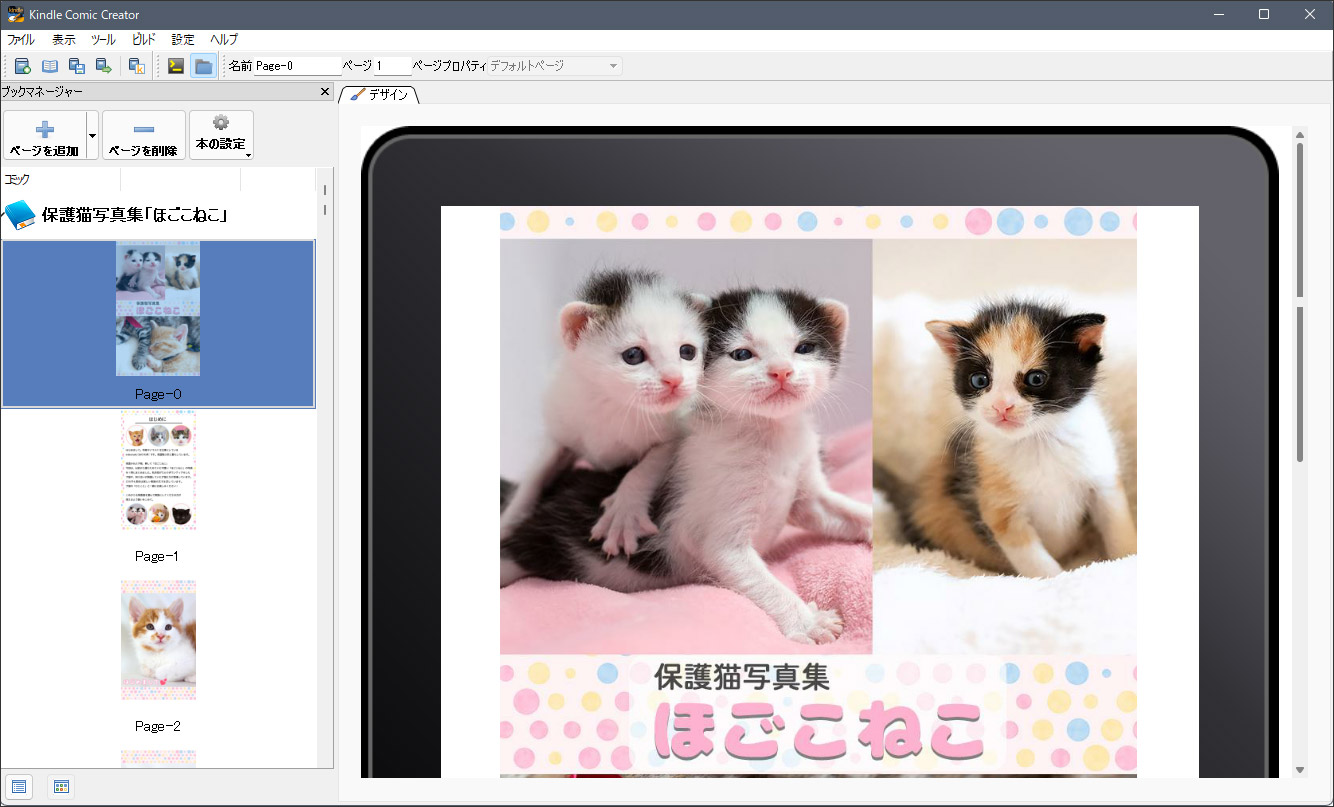
「ビルド&プレビュー」を押すと、データの書き出しが始まります。
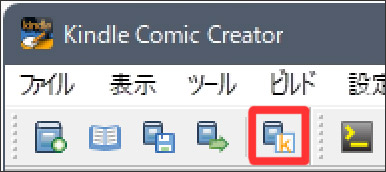
完了後、パネルビューのプレビューでの確認を忘れずに。
スマホ・タブレットで確認してみる
パソコンでのプレビューでも問題は無いと思うのですが、スマホやタブレット端末のKindleでもどのように見えるか確認することが出来ます。
amazonにログイン → アカウント&リスト → コンテンツと端末の管理 → 設定 → パーソナル・ドキュメント設定 を開きます。
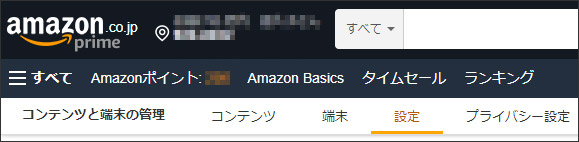
Kindleアプリをインストールしている端末には、それぞれ@kindle.comというメールアドレスが設定されています。承認済みEメールアドレスから、先ほど作った.mobiファイルを添付して送付先端末のメールアドレスへ送ります。もし承認済みEメールアドレスが設定されていない場合は、「承認済みEメールアドレスを追加」から追加してください。
メールには「.mobiファイル」のみを添付して、件名・本文は入力せずにそのまま送信します。
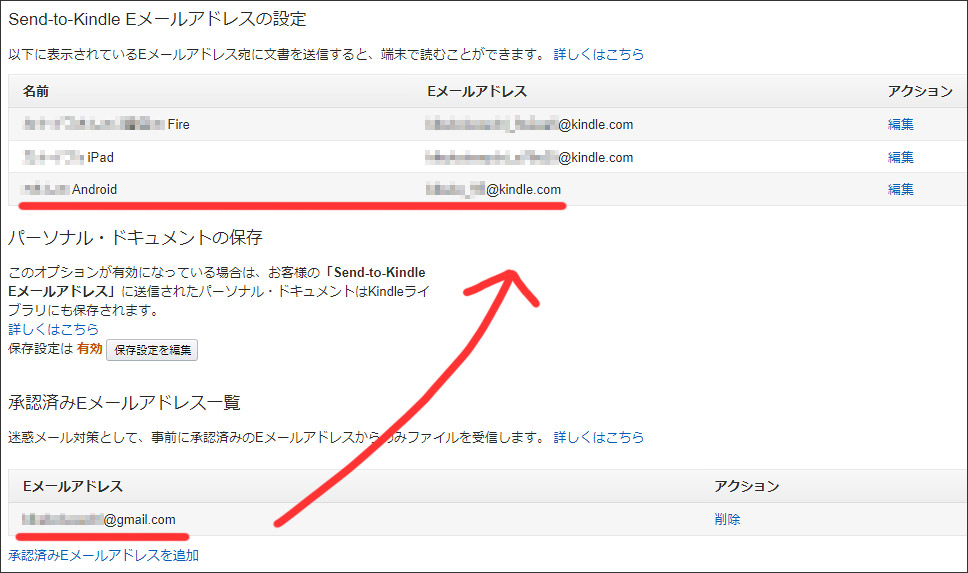
今回は、Android端末に送りました。送った端末のKindleを開くと、書き出した書籍のファイルを確認することが出来ます。(iPadの場合、表示の右側に余白が入ったりしますが実際に販売後は問題なく真ん中に表示されました)
KDPへ登録 → 出版
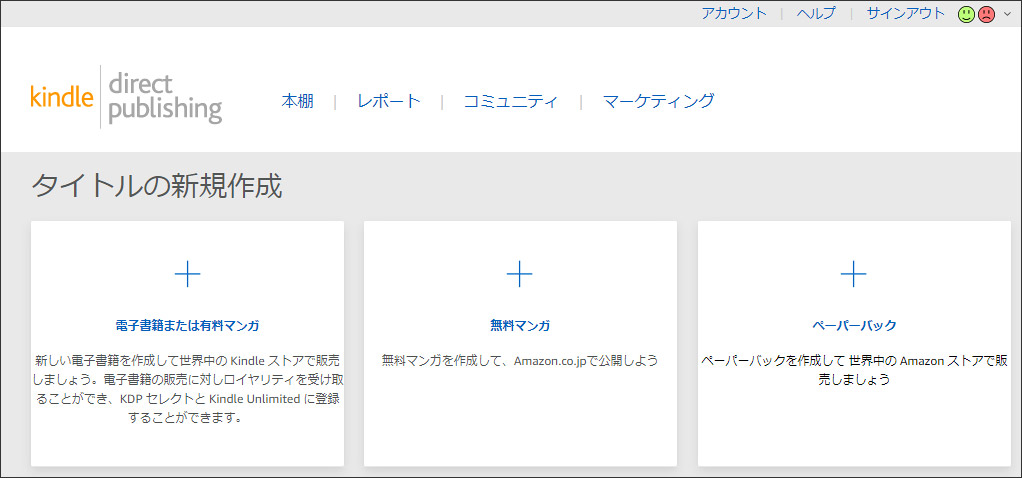
Kindle本の詳細
「言語」は表紙に書かれている言語と同じにしてください。
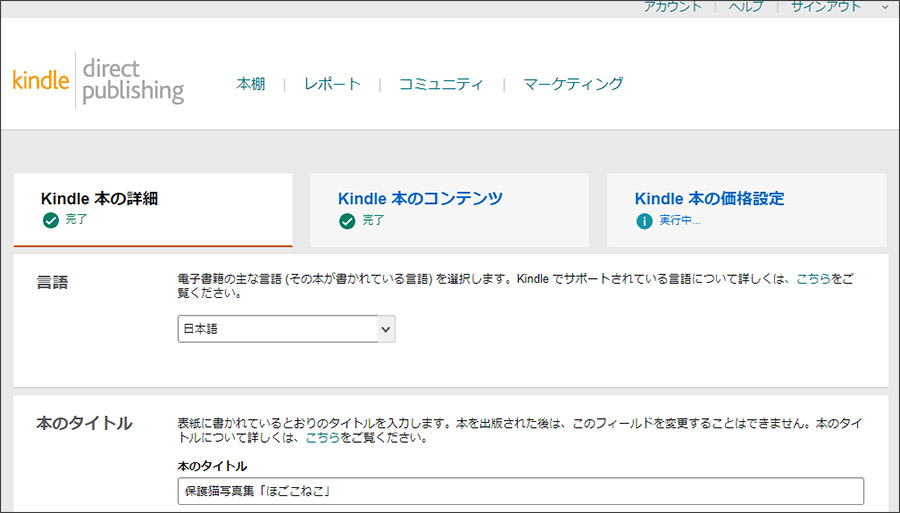
他にも「内容紹介」や「カテゴリー」などを入力します。(オプション)となっている欄は入力しなくても大丈夫です。
Kindle本のコンテンツ
「この Kindle 本の DRM を有効にします」を「はい」にすると不正配布を防ぐことが出来ます。(出版後は変更できません)
「ページを読む方向」は、書籍作成の時に設定したものと同じにします。
電子書籍のデータ(.mobi)と、表紙画像をアップロードします。
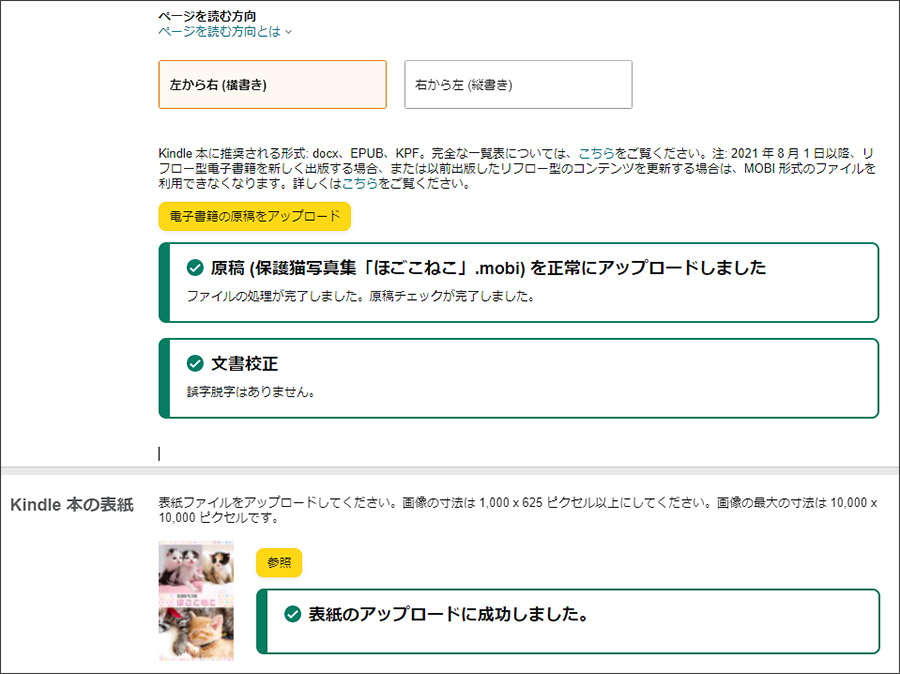
「正常にアップロードしました。」「アップロードに成功しました。」などの表示が出るまでしばらく待ちましょう。出来ましたらKindle本のプレビューがパソコン上から行えます。
Kindle本の価格設定
KDPセレクトに登録すると、Kindle Unlimitedの読み放題プランでの配信が可能になります。kindle unlimitedは初めて読まれたページ数によって分配金を受け取ることができます。
出版地域は「すべての地域」で問題ないと思います。ご自身で日本のみで販売したい場合は変更してください。主なマーケットプレイスは日本語の場合「Amazon.co.jp」です。
ロイヤリティプラン(印税)は2種類ありますが、条件が異なります。
★最高希望小売価格は 20,000円
■Kindleストア以外では電子書籍として販売してはならない。
■紙の本を先に出版していて電子書籍を出す場合、印刷版よりも20%以下の価格にする。
■著者または出版者が著作権を持つすべての国と地域で本が販売されること。
★最高希望小売価格は 1,250円
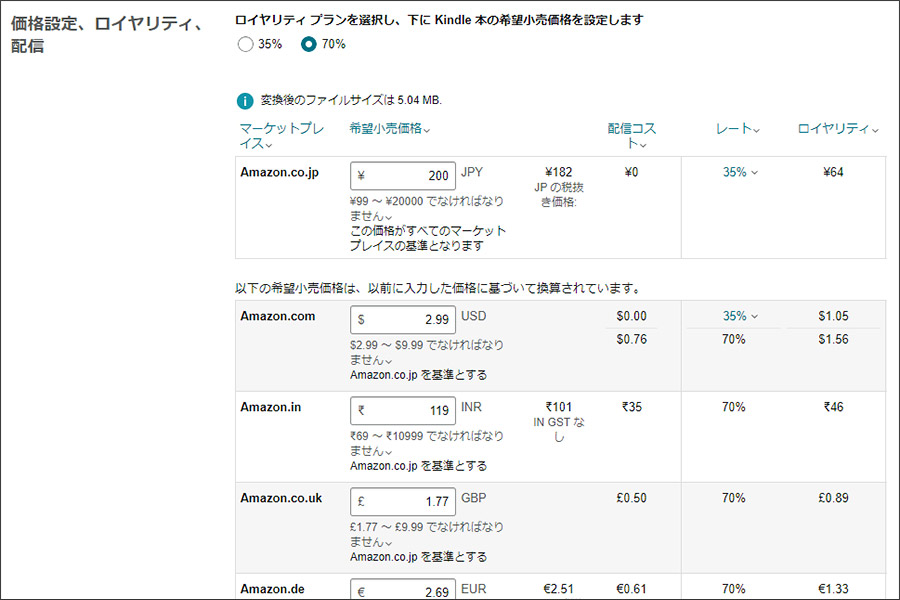

出版後に変更・差し替えする方法
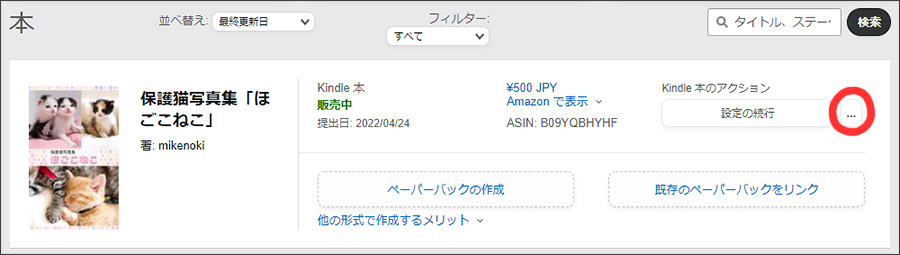
最後に
Kindle出版の良いところは、出版に費用がかからないことです。最近では紙よりも電子書籍を好む方が増えていますので、これからますます盛り上がるのではないかと思っています。皆さんも素敵な作品を販売してみてください!
今回ご紹介した私の写真集もぜひ見てくださいね♪Kindle Unlimitedで読むことが出来ます。