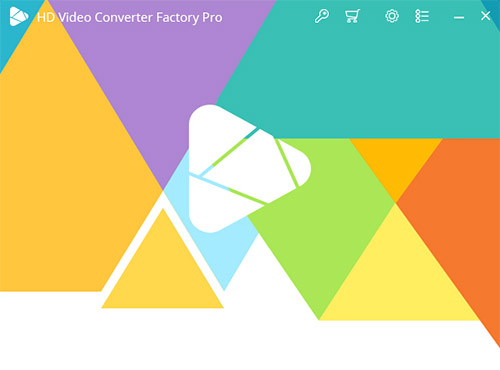液タブ派の皆様に、2021年10月20日発売の液晶ペンタブレット「Artist 12セカンド」をレビューします。液晶タブレット(液タブ)はパソコンやスマホ(Android)と接続することで使用出来るもので、この製品単体では動きませんので注意してくださいね!

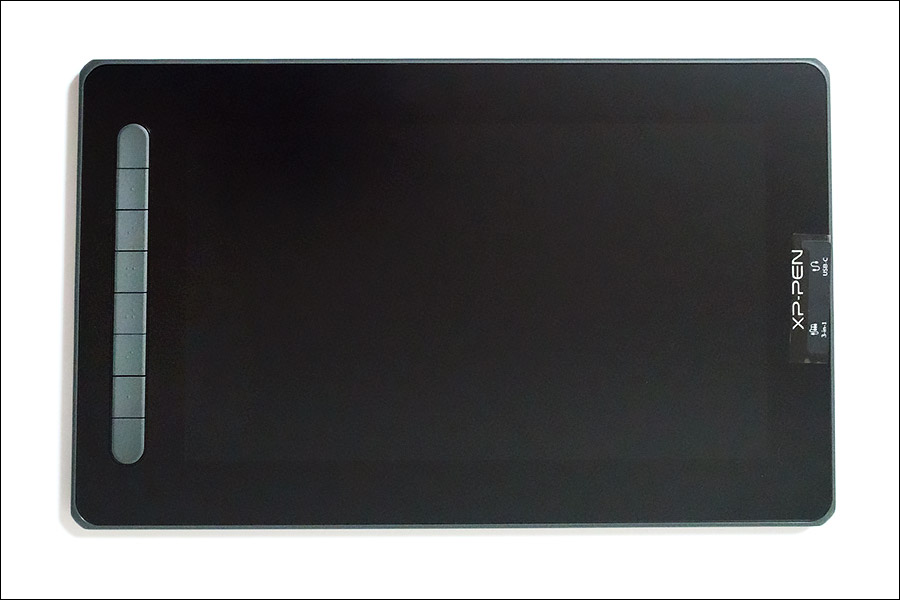
こんな人におすすめ!
液タブといえば割と高額ですが、XP-PENさんの製品はお値段がお手頃で性能が良いので、初めて使われる方に特におすすめです。Artist12セカンドは30000円程で非常にお手頃価格です。
最近では、絵描きさんだけの利用だけでなくオンラインミーティングでの「手書き説明」のやり取りに使ったり、遠隔学習の場でも使われています。PDFに自筆のサインをするなんて機会も増えてきたので、そういう機会が多い方は1台持っていてもいいですね!
- 初めての液タブを試したい方
- コンパクトサイズな物をお探しの方
- アナログからデジタルに変えたい方
- お絵描きデビューしたい方
- オンライン授業でデジタル板書をしたい先生
- あまり費用をかけずに導入してみたい方
開封してみました!
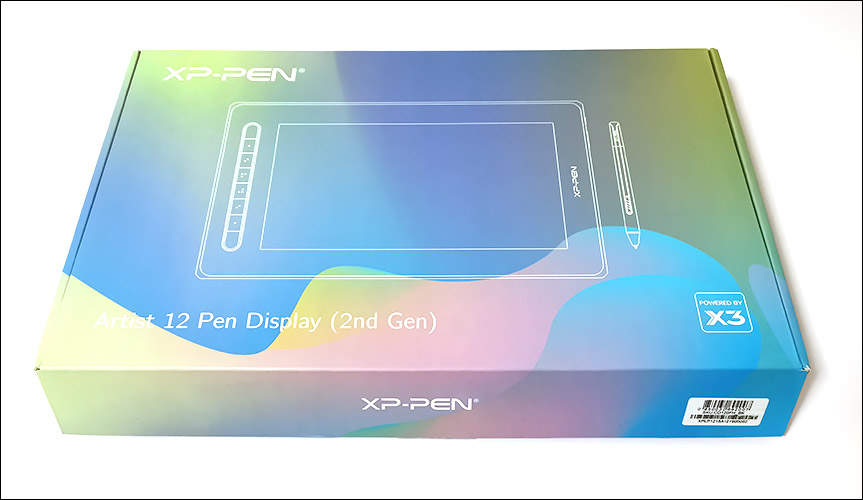
▲グラデーションの可愛い箱です。(通常版)

▲本体です。手の大きさと比べるとこんな感じ。コンパクトです!

▲ボタンは「電源」と「輝度調整」

▲8個のショートカットキー(自分で設定できます)

▲ストラップホール(これは使うかな・・・?)

▲厚みは約1.2cm

▲同梱されているケーブルと、スタイラスペン

▲スタイラスペンは約15cm。重さは3グラム。充電の必要はありません。筆圧検知8192レベル。60度傾き感知。沈み込みも軽減されています。
接続方法
最初に、ドライバをダウンロード、インストールします。
「XP-PEN Artist 12セカンド ドライバ」などと検索すると出てきます。
そのあとケーブルで接続してください。
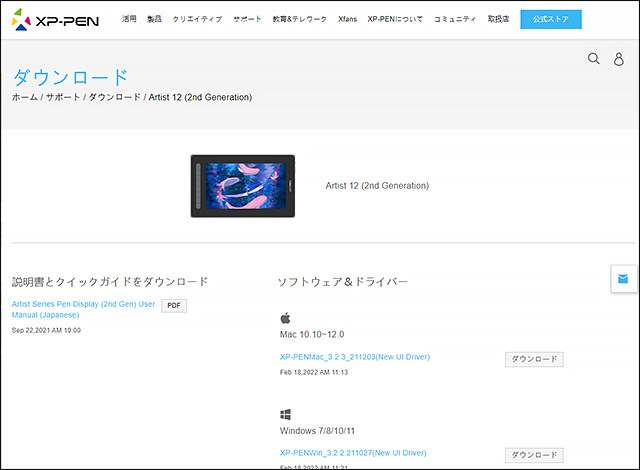
▲公式ページから、最新版をダウンロードして下さい。
スマートフォン(Android)の場合
USB TypeCで接続する場合は、別売りのUSB Type C-C(両方の端子がType-C)が必要になります。純正のケーブル推奨です!
ノートPC・デスクトップPCでの接続
パソコンと接続するには「3in1ケーブル」を画像のように接続します。


▲グラフィックボード側のHDMIに挿します。HDMIポートが無い場合は変換ケーブルが別途必要になります。
本体の電源を入れても、付かない場合は電力が足りていません。その場合は、赤いケーブルに電源プラグを接続します。


接続が終わったら、タブレットの電源をONにします。付かない場合は、液タブ側のUSBがしっかり奥まで挿されているか確認しましょう(少し固めになっています)

PC側の設定方法
私が使用しているWindows PCで説明します。
Intel Core i7-8700CPU 3.20GHz
16GB RAM
電源を入れます。
パソコンのデスクトップを右クリック「ディスプレイ設定」を選びます。
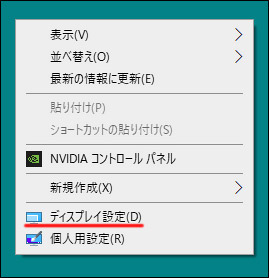
パソコンが2 液晶タブが1に画面が分かれました。
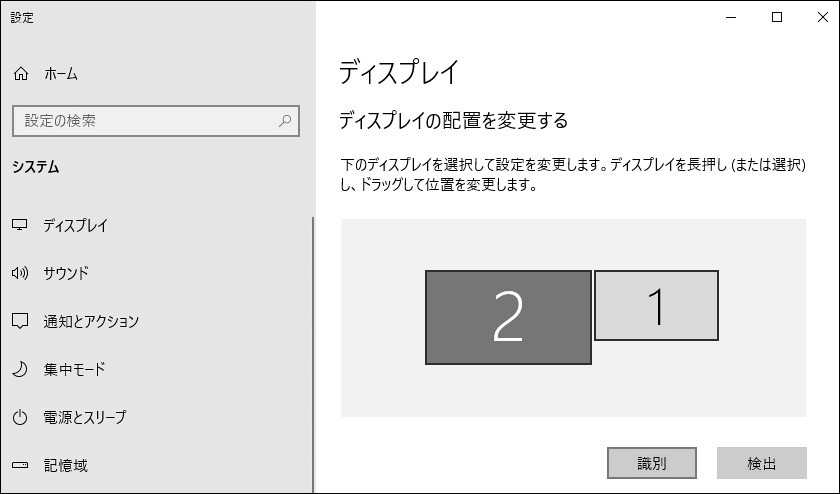

PCと液タブを同じ画面にして作業する場合
下の方の複数のディスプレイ「表示画面を複製する」を押すと、2画面が全く同じになります。PCの方の解像度が落ちた場合は「ディスプレイの解像度」を元に戻しましょう(私の場合は2560×1440(推奨))
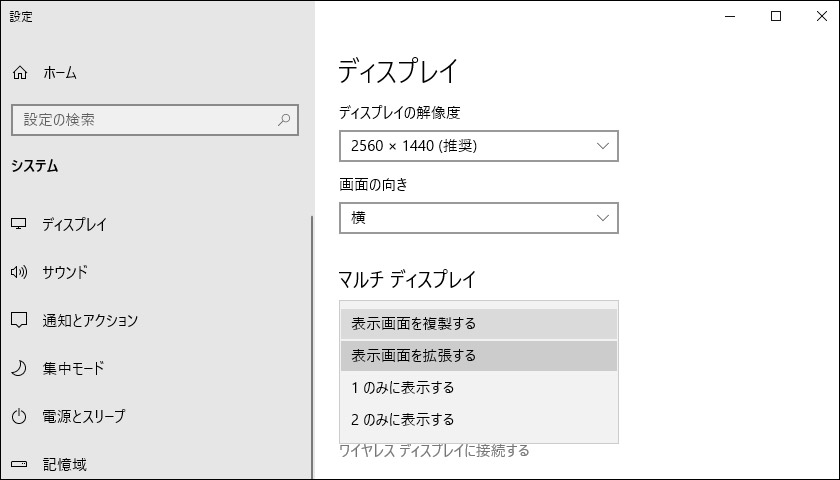
マルチディスプレイで作業する場合
マルチディスプレイの部分を、「表示画面を拡張する」→「変更の維持」で2画面に分かれます。分かりやすいように、ディスプレイの位置を実際の配置と同じに設定してみます。
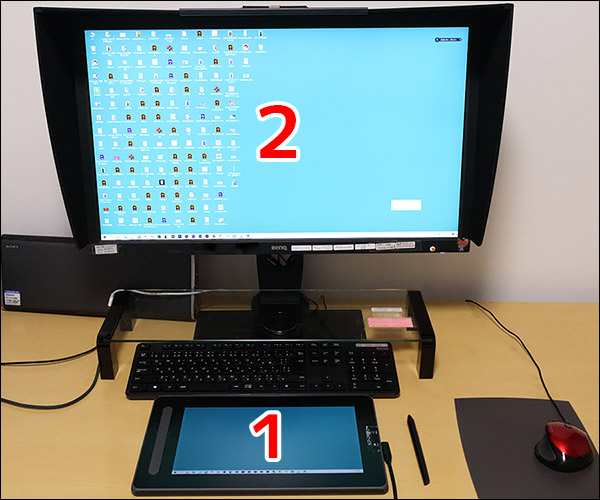
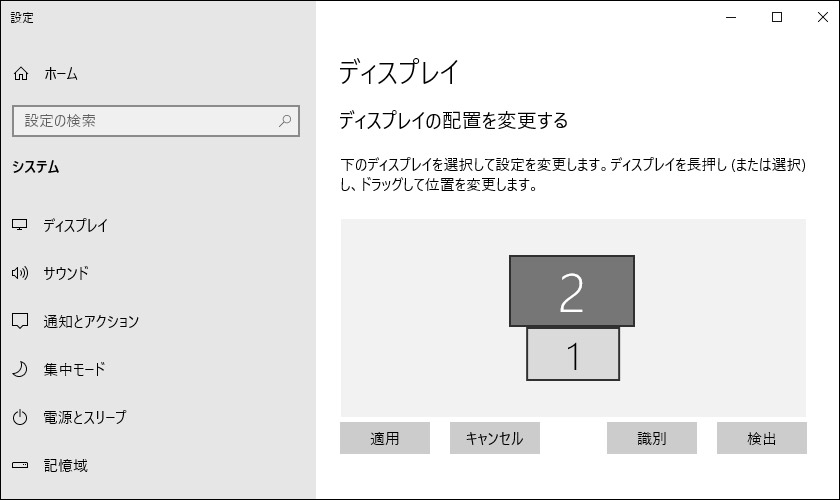
▲パソコン(2)を(1)の上にドラッグ&ドロップして「適用」をクリックします。これで上と下に画面がある感じになり、マウスは(2)から下にスライドさせて移動させると(1)でも使用できます。
PenTabletのアプリを設定してみる
エリアの設定
液タブで四隅と真ん中に赤い+マークがあらわれますので、それをペンでクリックします。
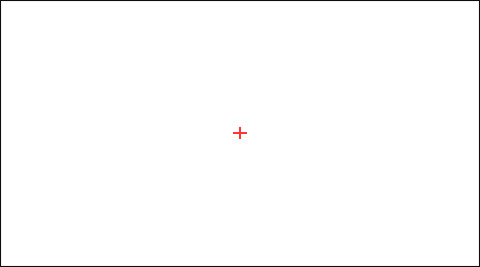
もしペンが反応(認識)しない場合は、画面エリアがすごく小さく設定されている可能性があります(矢印部分です。なんでだろう・・・?)エリア設定→デフォルトにしてください。
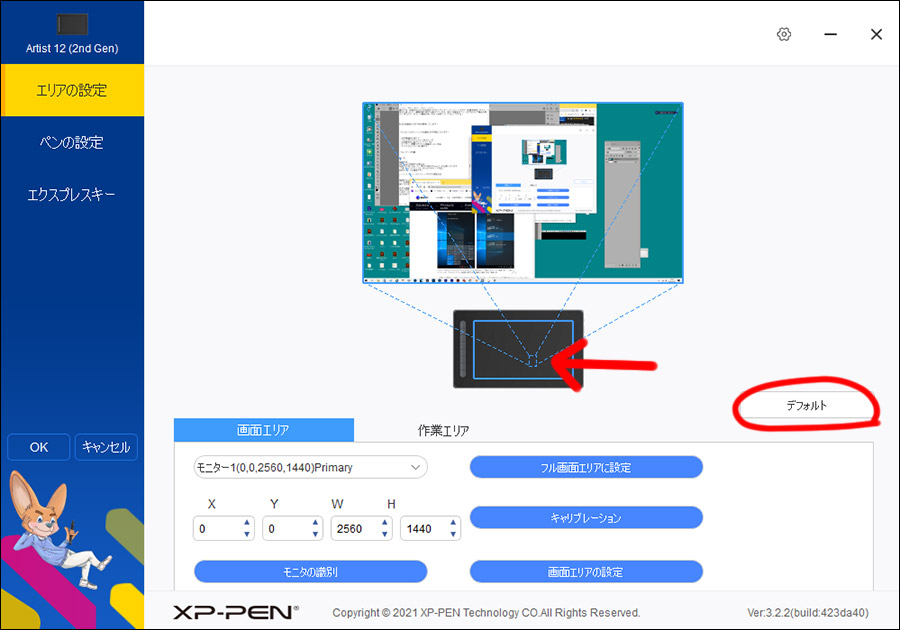
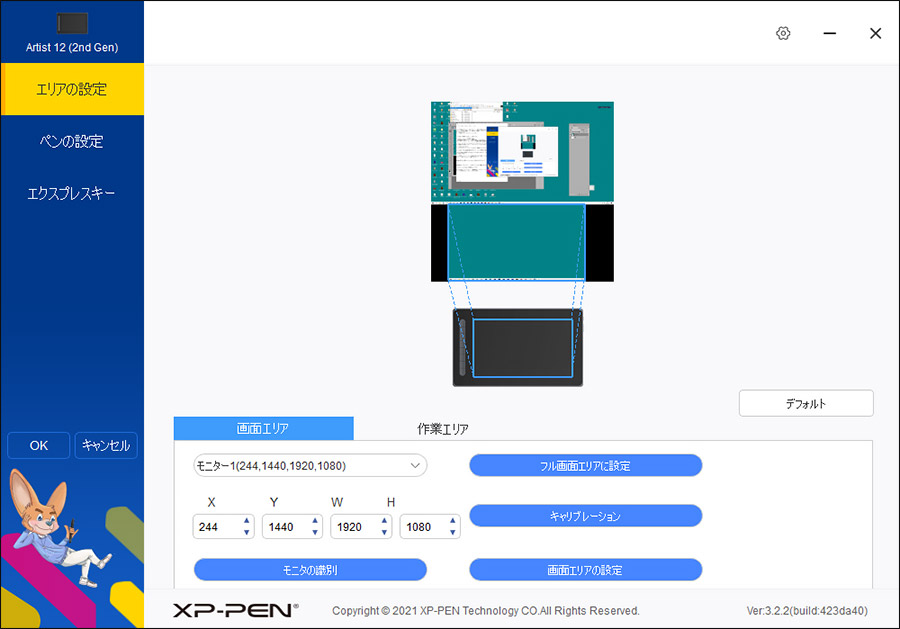
ペンの設定
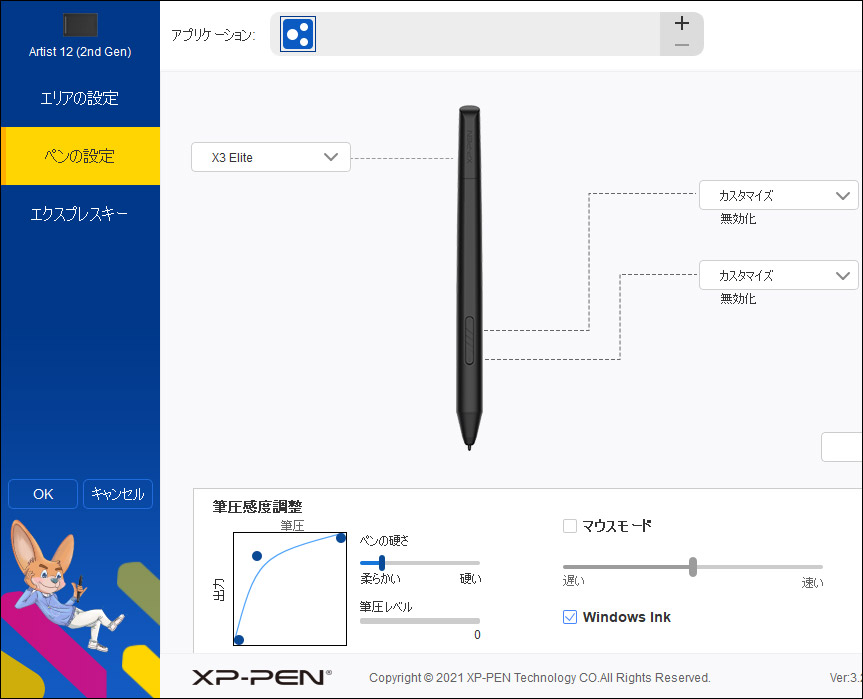
エクスプレスキー
ペンタブで一番好きな機能です。描きながら取り消し、ズームイン、ズームアウトなどを好きなボタンに割り当てられます。これを逆の手で使うことにより作業効率アップ!慣れると無意識で押せますので便利です。
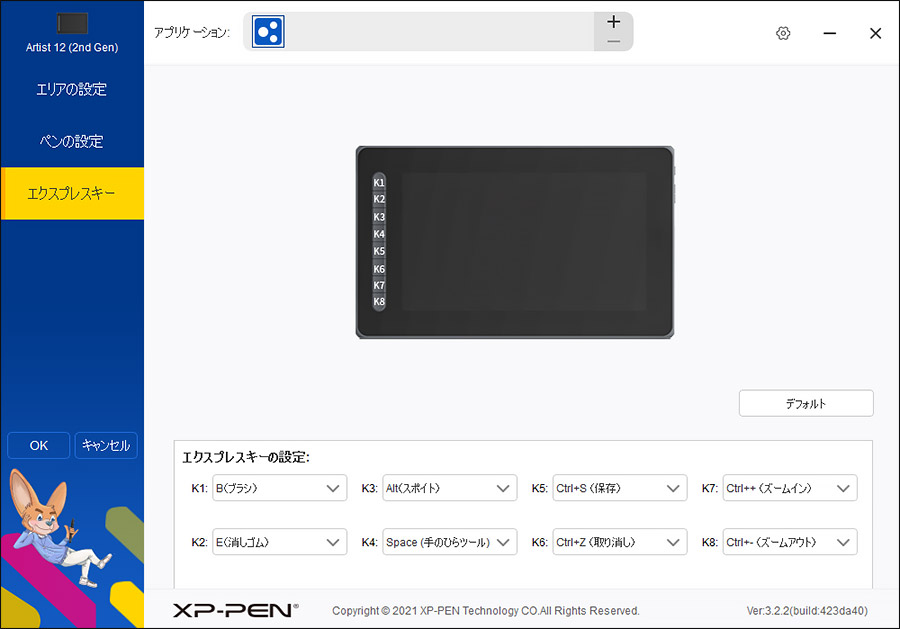

アプリを使ってみる
使用推奨アプリケーションは、CLIP STUDIO PAINT、MediBang Paint、Adobe PhotoShop、Adobe Illustrator、SAIなどです。
CLIP STUDIO PAINT PRO(クリスタ)
アプリを立ち上げます。マルチディスプレイ使用の場合は、マウスで下の(1)にドラッグします。結構マウスをスライドさせます。すると液タブ側に画面が動きます。これで作業が可能になります!(他のアプリも同じ)メニュー類も初めて立ち上げる時は別画面にあったりしますので移動します。
ちなみに最初は画面からはみ出してると思いますが、上のバーを2回タップすると画面にぴったり収まります。
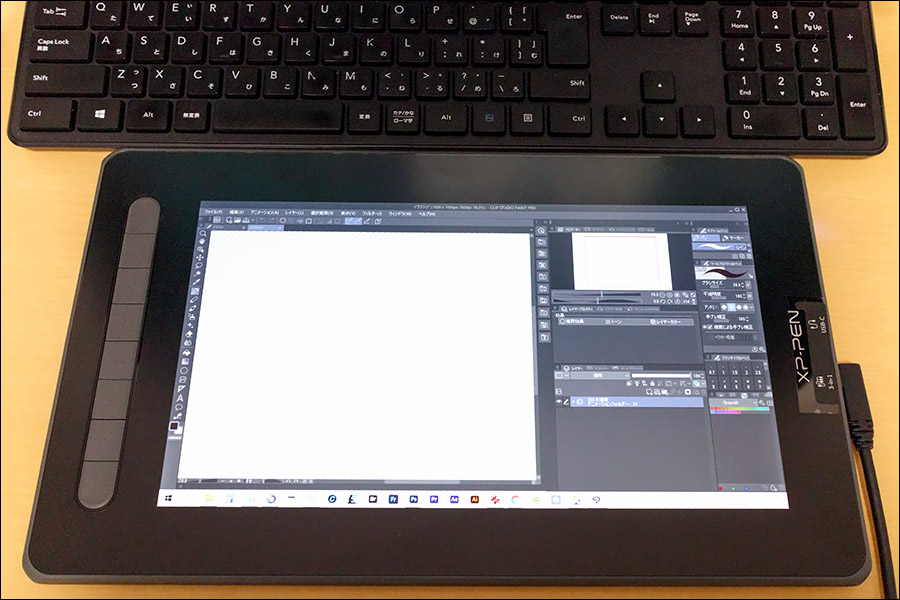




Zoomのホワイトボード
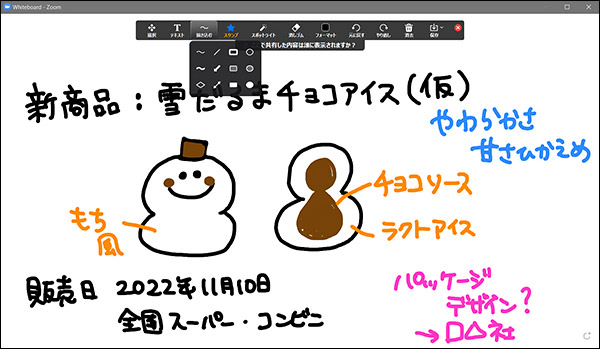
▲Zoomのホワイトボードで、打ち合わせや授業が手描きで行えるようになります。何のストレスも感じずに使うことが出来ました。
Adobe illustrator
快適に描くことが出来ました。
Adobe Photoshop
ブラシでの描写で遅延が生じた場合は「滑らかさ」の数値を下げます。それでも解決しない場合はお使いの環境が関係するかもしれませんので、「photoshop 液タブ 遅延」などで調べてみてください。
クリスタでのトラブル
描き始めようとしたら、ペン先とポインタが大幅にずれている・・・・!
これはクリスタで起こる現象のようです。
CLIP STUDIO 「ファイル」→「環境設定」→タブレット→「タブレットドライバの設定でマウスモードを使用する」にチェックを入れます。これでずれなくなりました!それでも、ずれてる場合はもう一度、ドライバを再インストールし再起動してみてください。
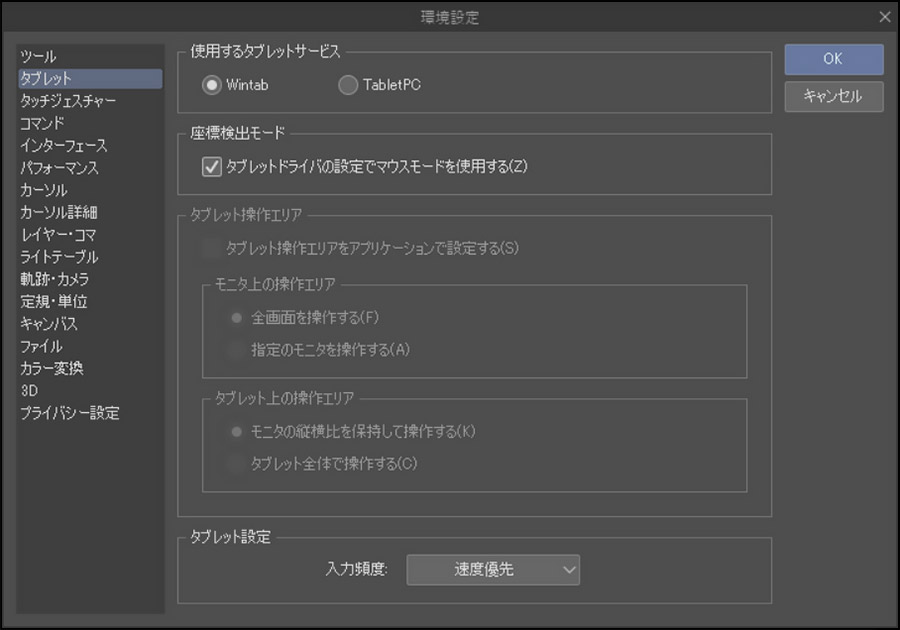
最後に
パソコンで作業をしたい、イラスト初心者の方や、仕事や勉強に使いたい方にとてもおすすめの機種だと思います。3万円程でこの機能でしたらとてもおすすめです。