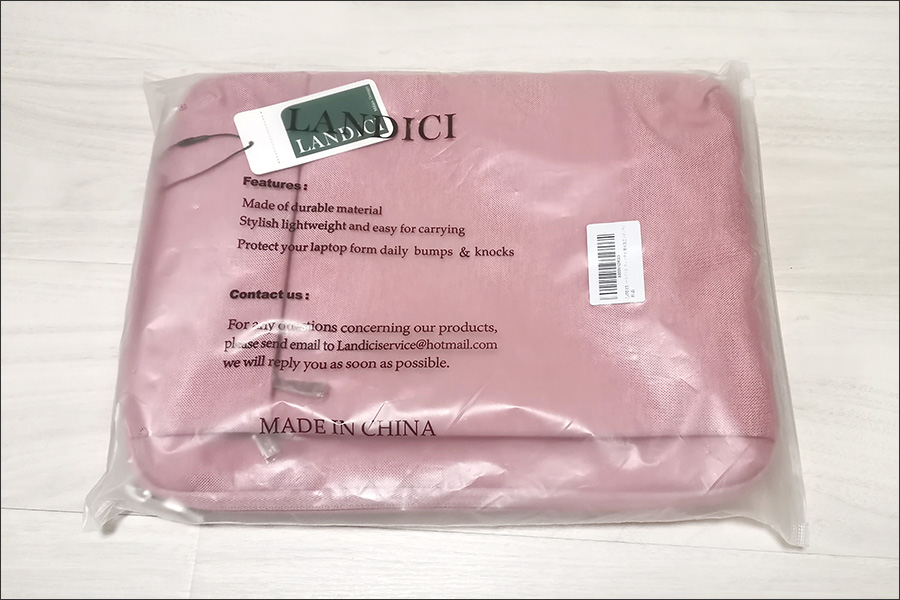普段はWindowsユーザーなので、iPad(Apple)のことがあまり詳しくなく、「あれ?ファイルどこいった?」なんて迷うことがしばしばあります😅。今回は、カメラで撮影した画像や動画のSDカードをiPad Proで取り込んで、保存する方法です。
iPad Pro(第3世代)、iPad OS 15.6.1での説明になります。
iPad ProにSDカードリーダーを接続
すでにSDカードリーダー(USB)お持ちの方はUSB-C変換アダプタを購入するか、別にUSB-Cカードリーダーを購入するかになります。
▼お手持ちのSDカードリーダーを接続する場合
▼SDカードとTFカードが使用できます。

純正のは6000円以上もしますので、こちらで十分だと思います。
SDカードから読み込む方法
青いアイコンの「ファイル」を開くと、「場所」の中にSDカードが表示されます。この場合は「Untitled」という名前で表示されました。あとは普通に、ディレクトリ内を見て画像や動画を探してください。
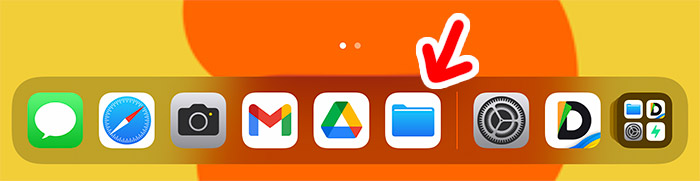
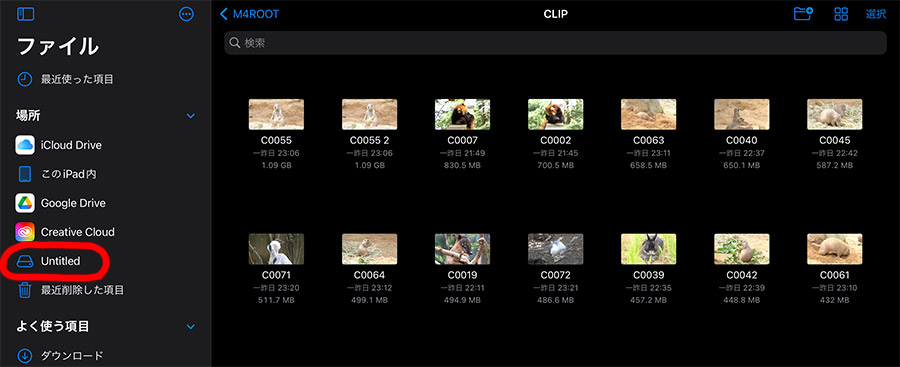
これだけだとSDカード上で見ているだけになりますので、iPad本体にコピーしてみます。
iPad内にファイルを保存する方法
1ファイルずつ保存する場合は、画像やビデオを開き、右上の「共有アイコン」→「ファイルに保存」→「このiPad内」を選択します。
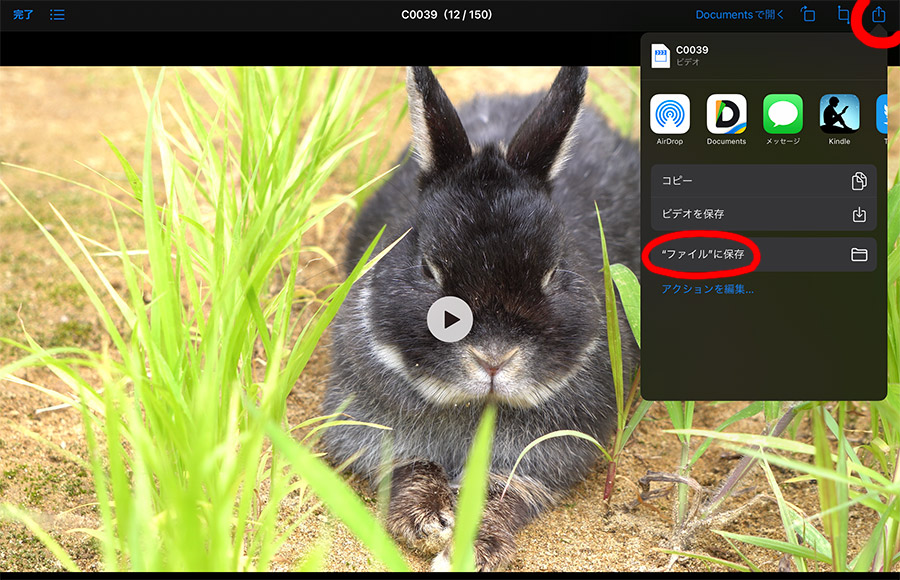
インターネットに接続している場合 、iCloud Driveや、Google Driveなど任意の場所に保存が可能です。
一覧からファイルを保存する方法
ディレクトリの一覧からは、ファイルをひとつ、もしくは複数を選択して共有を押しても、「ファイルに保存」が表示されません。
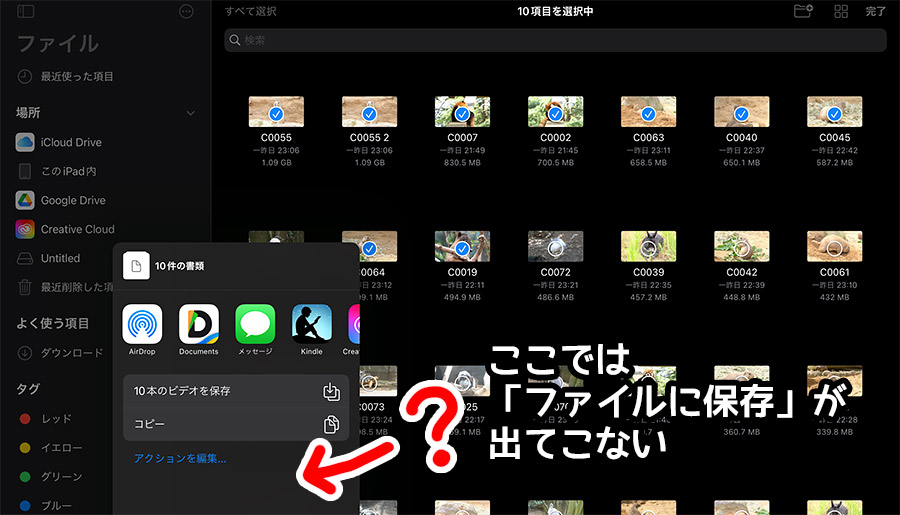
(〇本のビデオを保存っていう項目もあったのですが、何も反応せず止まってしまうので謎です・・・。どなたかご存じの方はご一報ください)
「移動」もしくは、「ドラッグ&ドロップ」を使用します。
▼ファイルを長押しすると、メニューが出ますので「移動」を選択します。
SDカード(外部メモリ)から移動する場合は、「〇〇にコピーされます」→「コピー」になります。
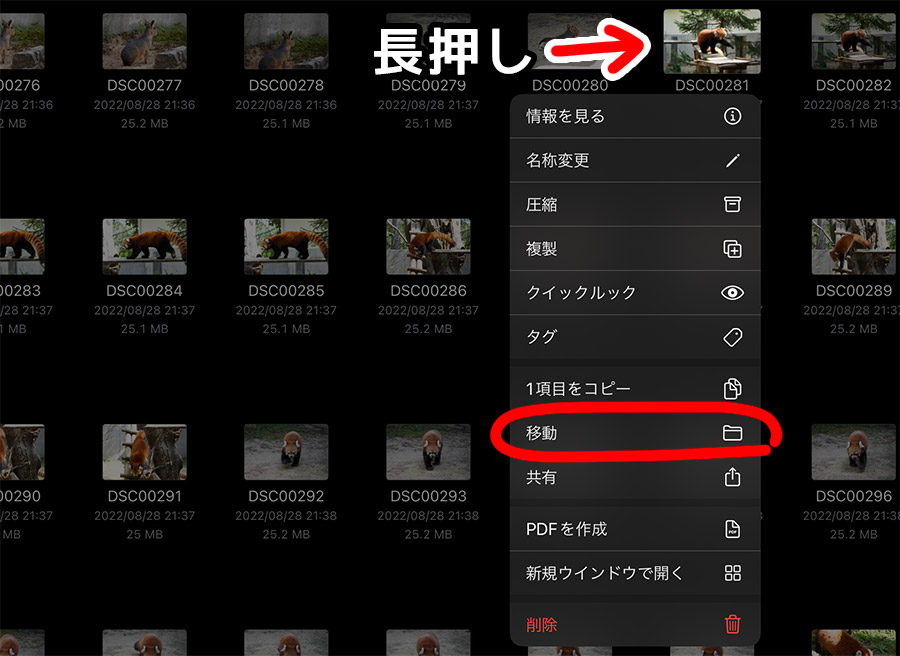
「ドラッグ&ドロップ」はファイルを長押しした状態のまま指で「このiPad内」にドラッグ&ドロップします。
複数ファイルを保存する方法
移動の場合
複数ファイルを選択するには、右上の「選択」を押したあとファイルを選び(真ん中の丸にチェックが付きます)下のバーに出てくる「移動」を選択し、保存先を選ぶと移動(外部メモリの場合コピー)されます。
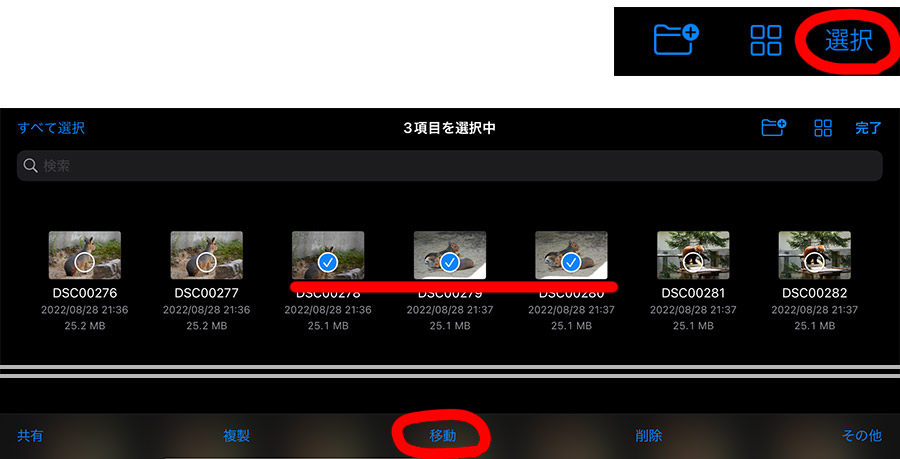
ドラッグ&ドロップの場合
複数ファイルを「選択」したあと、その状態のまま指で「このiPad内」にドラッグ&ドロップします。しばらく「このiPad内」の上に置いておくと、中のディレクトリが表示されますので、任意のフォルダ内に入れることが出来ます。
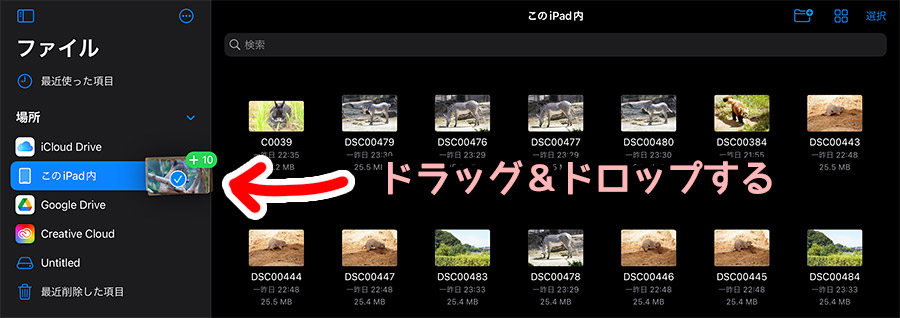
iPad内の容量(ストレージ)に注意!
iPad内の容量が足りない場合はコピーできません。お手持ちのiPadのストレージ容量を確認して注意してください。
確認方法は
「設定」→「一般」→「iPadストレージ」です。
一番上のグラフで確認できます。
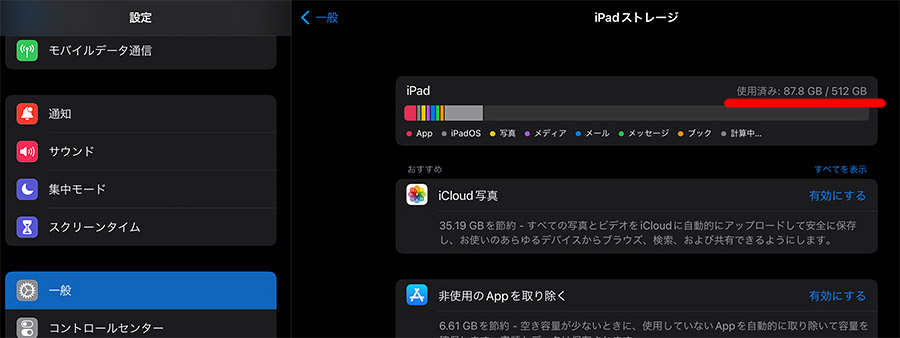
iPad Pro (第3世代)の発売日は?
ちなみに・・・ですが、iPad Pro第3世代の発売日は、
2018年11月発売でした。
(2018年10月30日のスペシャルイベントで発表されました。)
OS:Apple A12X Bionic system-on-a-chip 8コア 64ビット
メモリ:4GB (1TBモデルのみ6GB)
ストレージ:64GB, 256GB, 512GB, 1TB
イヤホンジャック、Lightning端子が無くなり、USB-Cのみです。
12.9インチ、11インチ
私はSIMカードが挿せる「Wi-Fi + Cellularモデル」を選んだのですが、今のところ使用したことは無く・・・。海外旅行で使うことあるかな?と思ったのですが、コロナ禍で旅行に行くことがなくなったので、必要無くなりました。
2022年8月現在、第5世代のiPadが最新になります。