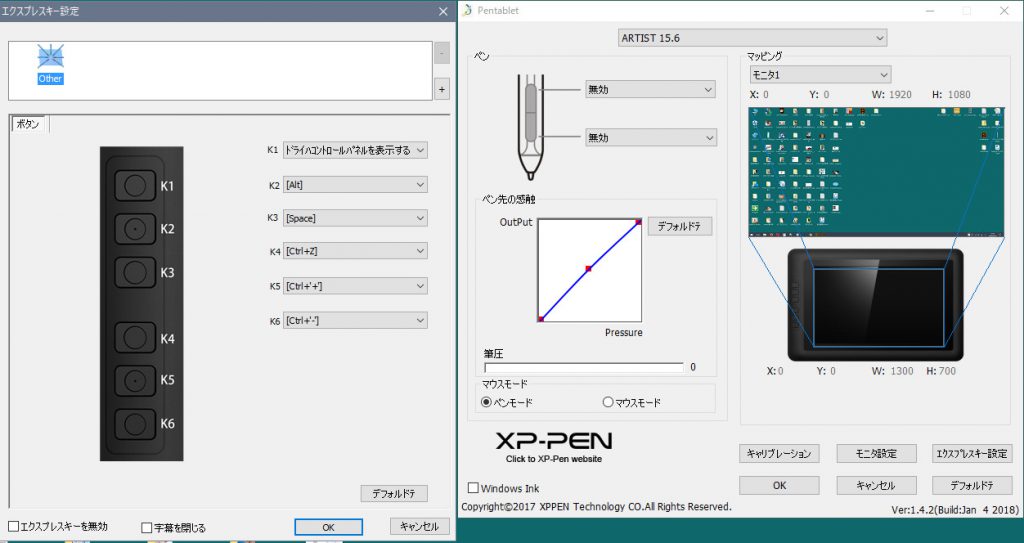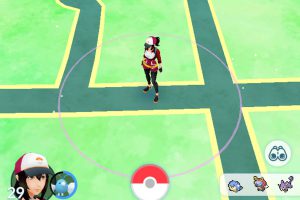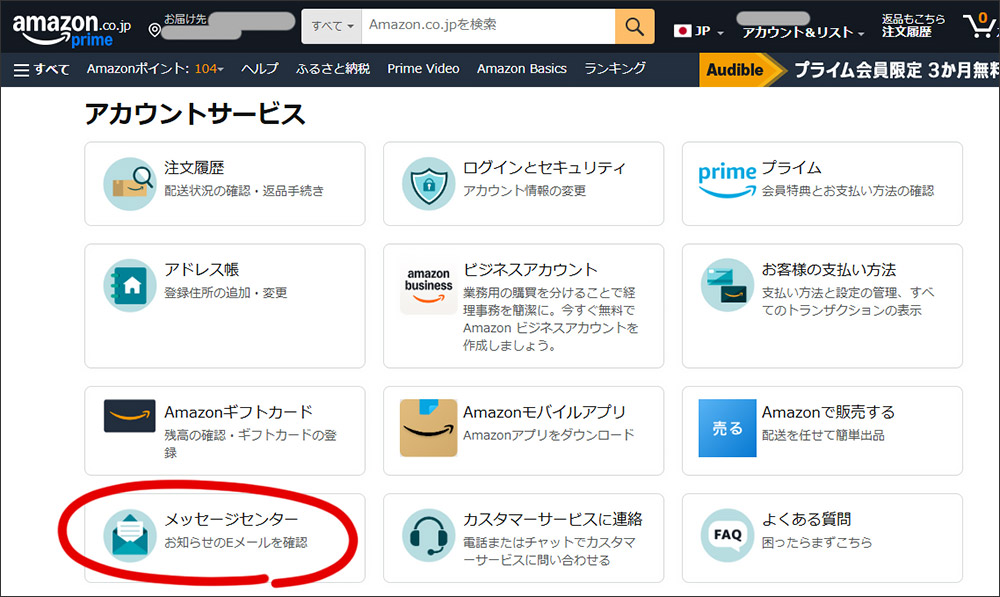はじめての液晶タブレット XP-Pen Artist15.6を購入しました。
以前、WACOMの板タブレットを使ったことがありますが、今回は直接書ける液晶タブレットが3万円台で買えるとのことで、試しに買ってみました。ワコムだと20万以上するので、絵の初心者にはなかなか手が出せない物ですが、4万円以内だったらすごくお手頃ですね!(ワコムでも小さい画面のものだと8万円程度のものはあります・・・)
他にも同じ価格帯で検討したのは、同じ海外製のHUIONやGAOMON でしたが、レビューの評価の高さはもちろん、公式ページの充実やSNSでの情報の多さから、サポート体制もバッチリでは?とのことで、xp-penさんの商品を選びました。昔は中国や台湾の製品ってどうかな?という感じでしたが、今の時代はだいぶイメージが違いますよね(^^)
ちなみに公式ツイッターはこちら。
キャンペーンなどのお知らせや、アップデート情報などがあり、購入したらフォローをおすすめします!

表面・・・左側に6つのボタンがついています。それぞれctrl+Zなどに割り当てて使いますが、全く何も書いてないボタンなので、間違えやすいです。なので、自分でシールを作って貼ってみました(シールは適当すぎるので、あまり気にしないでください)
私は右利きなので、このような置き方にしていますが、左利きの方は反対向きにしてくださいね。

裏面・・・こちらはスタンドがついていないタイプです。スタンドはXP-pen Artist専用のものだと6000円近くしますが、もっと安くてよい商品を見つけましたので、また下の方でご紹介します。
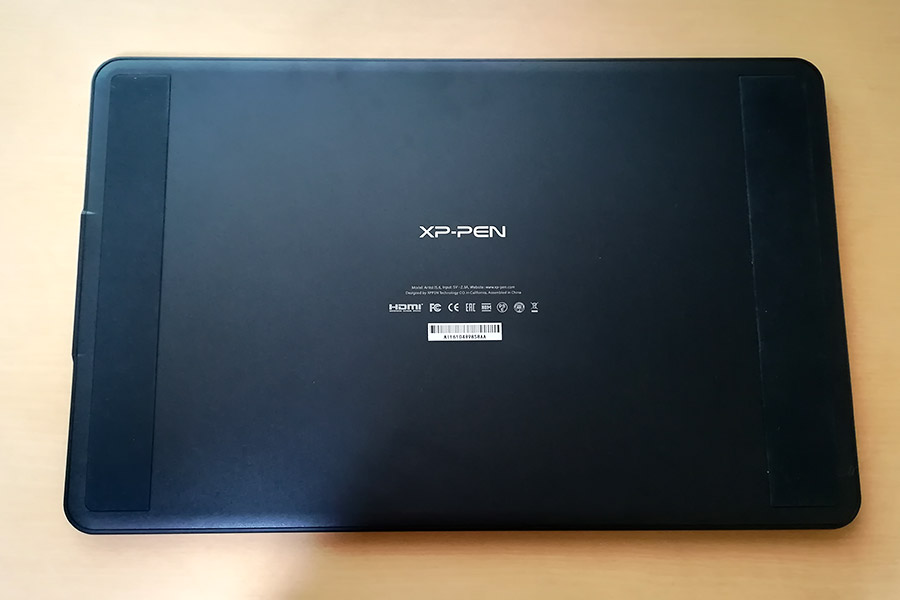
大きさも十分です。これだけの広さがあればストレスは感じません。

同梱しているものは、以下のものです。
ペンタブを使う際の手袋が最初から1枚入っています。

ケーブル類も各種!HDMLや電源に接続するケーブルは、専用のものです。Macへ接続するための変換用コード(白いコード)も一緒に入っています。

日本語の取扱説明書もあるので安心です。接続方法、ドライバのインストールはこの通りにすれば大丈夫ですが、ドライバはCD-ROMで入っていますが、2018年3月以降もアップデートされていますので、公式サイトにある最新版をダウンロードするようにしてください。
https://www.xp-pen.jp/download/index/cid/10.html
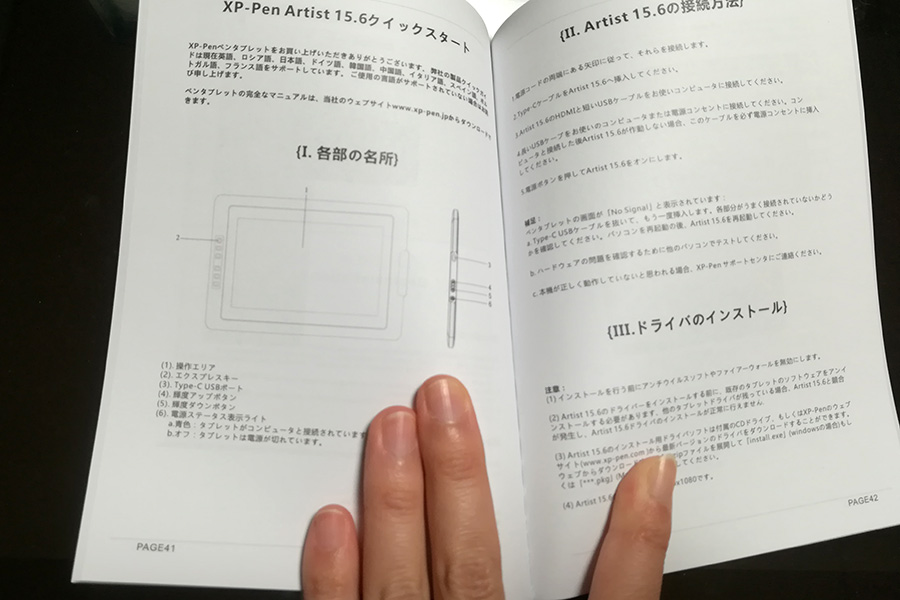
認識・反応しないという方の接続方法
Type-Cをタブレット、USBとHDMIケーブルをパソコン本体、赤いUSBは延長コードを使い、電源に入れてください。
これでドライバをパソコンにインストールして、タブレットの電源をONにすれば、パソコンのモニターが表示されるはずです。
電源は入るのに、画面に表示されないときは、パソコン側のHDMI端子が生きているか、確認してください。グラフィックドライバに接続されてなく、ただの穴の時があります・・・。(うちがそうでした)
別のグラフィックドライバにmini-HDMIの端子があり、そちらにmini-HDMIへの変換アダプタを使用することで認識することができました。
ちなみに、HDMI、mini-HDMI、micro-HDMIと様々な規格があります。
ペンは値段の割に高級感があります!!ただし親指にあたるボタンをうっかり押してしまうことが多く、ここの割り当ては何も無しにしてしまいました。

専用ドライバで、簡単にペンの割り当て、ボタンの割り当て、キャリブレーション、筆圧などが行なえます。
パソコンと、違う画面が表示される場合
画面は写るけれど、パソコンのデスクトップの画面とは違い、XP-Pen側にまっさらなデスクトップが写っている場合はディスプレイの画面が「1」と「2」に分かれています。
パソコンの画面と、XP-Penの画面を同じ表示「鏡像モード(表示画面の複製)」にしたい場合は、パソコンのコントロールパネル→ ディスプレイ→ 複数のディスプレイ「表示画面を複製する」を選択→「変更の維持」を設定します。
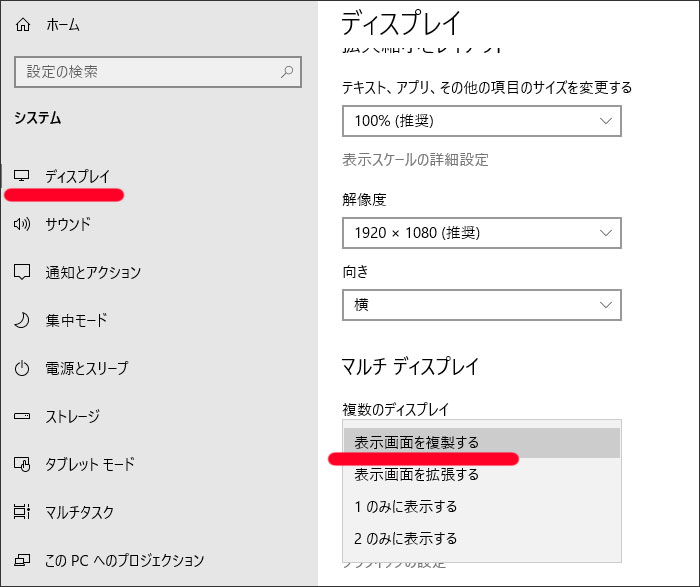
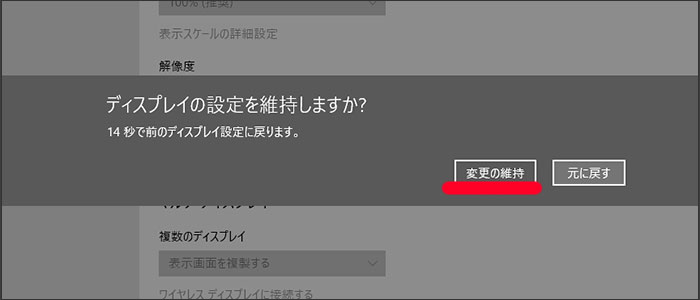
パソコンの画面とXP-Penの表示が同じになると思います。
余談・・・
ペン立ては、上蓋をはずすと中に替え芯が8本入っています。

あと、個人的な衝撃情報!!
買ったときに表面に透明な保護シートがついていてるのですが、それを剥がしたあとにもさらに保護シートがありました!!!!!これは気づかない。この製品にももちろん貼ってありました。端っこを爪でガシガシしないと取れません。
実はね、弊社の中型液タブは、
みんな保護シートが貼っておりますね。_(¦3」∠)_①に表示するシードを剥がす必要がありますよ。
下の方こそ本当の保護シードなのですゾ!ご使用するお客様がぜひご参考ください。_(¦3」∠)_https://t.co/OjygDT2ZKh pic.twitter.com/f7MiQuY4iH
— XP-Pen Japan (@XpJapan) 2018年1月19日
ということで、接続は問題なく終わり、Photoshopを使用して絵を描き始めました。とっても使いやすくて気に入りました。絵の方はまだ超初心者・・・。皆様にすてきなイラストをお見せできる日がくるよう、がんばります。

液晶ペンタブレット 15.6インチ
ぜひamazonのレビューも見てくださいね!
スタンド付きの新型商品!Artist16Pro
サンワサプライ マルチデータホルダー
スタンドを購入するならこちらが絶対にお得!ある程度の力を入れても大丈夫ですし、6段階で角度が設定できます。他にも本や書類をとめたりするのにも最適!たった1000円ちょっとで購入できるおすすめスタンドです。
Adobe Creative Cloud コンプリート
イラストには、illustrator+photoshopがおすすめ。フォトプランだとillustratorが入ってないので、こちらを買うしかなさそうです。コンプリートプランならとにかく全アプリが使えてお得なのですが、正直、時間がなくてほとんど使えていません。宝の持ち腐れとはこのことかも・・・。でも、これを買えば2台のパソコンで使うことができるので、自宅用とノートパソコンといった使い方が出来ます。