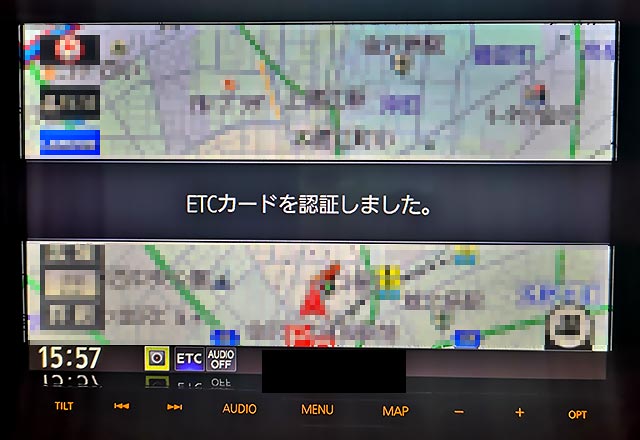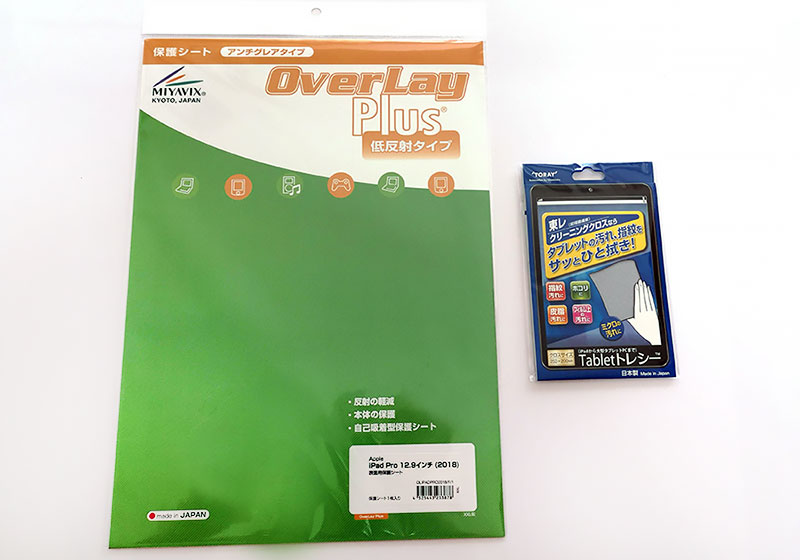XP-PEN ペンタブレット DECO02を開封!
DECO02を早速開封してみました。9000円以下とは思えない、すてきなパッケージです。1.2kgと軽量なので、パソコンと一緒に持ち歩いたりも出来ます。初級~中級レベルの絵かきさんにおすすめ!デジタルに初挑戦の人にもいいですね!

▼重さだけでなく、大きさも手ごろ!描画エリアは横25センチ×縦14センチ。厚みは9ミリです。大きすぎず、狭すぎず、ちょうどよい感じです。iPad Pro11インチを使っているのですが描くエリアの広さが同じようなイメージです。

▼付属品は左から、二本指グローブ、ペンケース、USB-Cケーブル、ホイールストッパー(緑色)、取り扱い説明書です。
取り扱い説明書は、日本語がありませんが、ネットから最新ドライバと日本語取説がダウンロード可能です。

▼穴に緑のストッパーを付けると、左右ホイールになります。それ以外は壁に引っ掛けておいても良いそうです。割り当て可能なボタンは6個。付属のUSB-Cケーブルを指すことで電源供給されます。

▼ペンは、P06パッシブスタイラスペン。筆圧は8192レベルです。力によって、線の太さを変えることが可能です。Photoshop、Illustrator、SAI、Clip Studio(クリスタ)、Painter、openCanvasなどの筆圧に対応しています。ペンは六角形になっており、転がったりしません。ペンの反対側は消しゴムに対応しているので便利です。


▼緑のホイールストッパーを装着して、USB-Cケーブルをパソコンと接続すれば、本体の準備は完了です。あとはパソコン側に最新のドライバをインストールします。


エクスプレスキー設定
インストールしたPen Tabletの設定ソフトです。今までもXP-Penの別商品を使っていた方は同じ画面だと思います。右下の「エクスプレスキー設定」から、各ボタンの割り当てを行います。
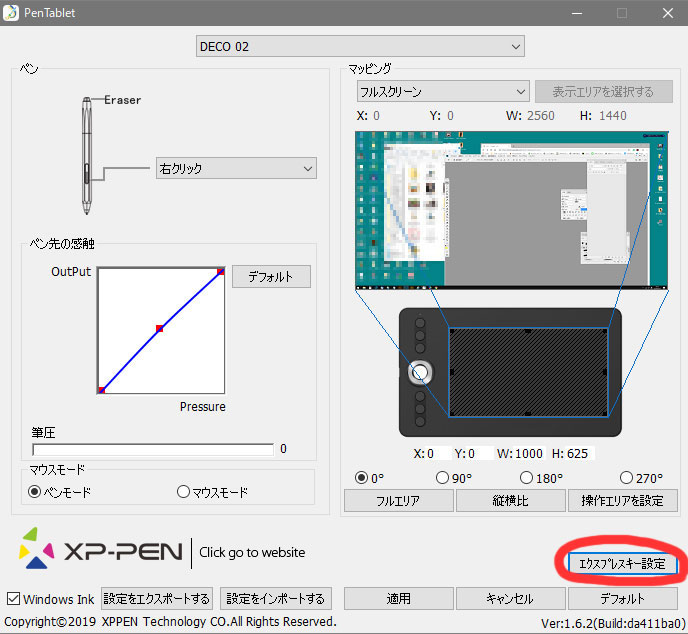
ボタンの設定
エクスプレスキー設定ボタンの初期設定は以下の通りです。
K1 B
K2 E
K3 Ctrl+Alt+Z
K4 Space
K5 Alt
K6 機能を切替える

各設定をプルダウンすると「実行」と「ファンクションキー」を選択できます。
「実行」・・・実行ファイルを選択できます。例えばProgramFiles>Adobe>Adobe Photoshop CC のEXEファイルなど。
「ファンクションキー」・・・画面にはホットキーと書いてありますが、キーボードやマウスの動きをボタンに割り当てることが出来ます。「適用」するのを忘れずに。
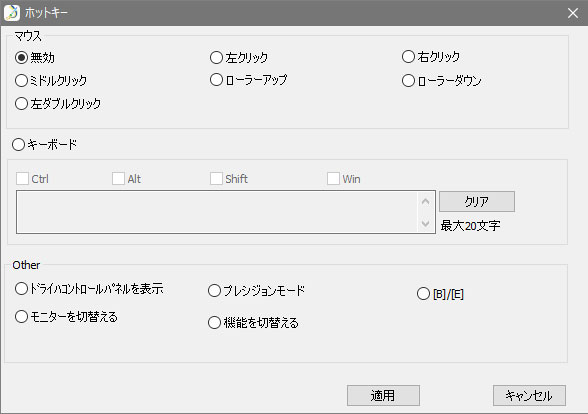
▼私は Photoshop、illustatorで良く使う、以下の3つを割り当てました。
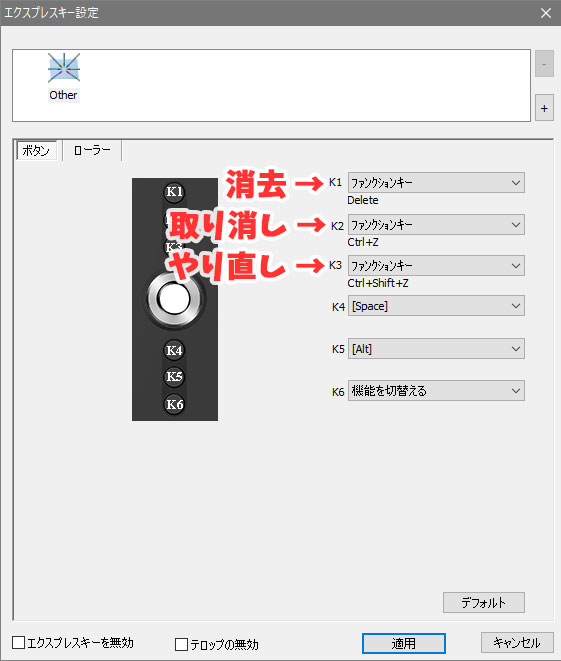
「Delete」削除
「Ctrl+Z」取り消す
「Ctrl+Shift+Z」やり直し
K4以降は初期設定のままです。「Space」は手のマークの画面移動なのでよく使いますし、「ALT」は色の抽出ですね!皆様もいつも使う機能を考えて、お使いのソフトのショートカットキー調べて設定してみてください。
ローラーの設定
ローラーの初期設定は以下のとおりで、上から5つ割り当てられます。
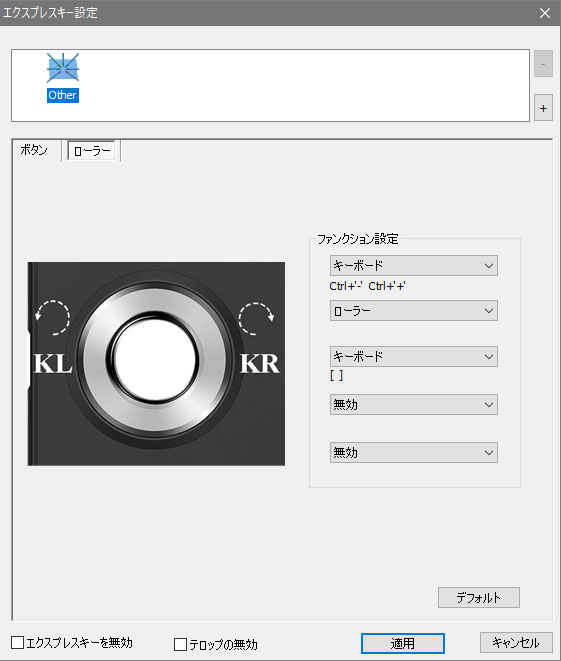
一番上は、左に回すとCtrl+"-" 右に回すとCtrl+"+"で、拡大縮小にあたります。これが一番使うのではないでしょうか。これだけで良い方は他を「無効」にして置きましょう。
2番目の「ローラー」は上下のスクロールです。3番目はキーボードの任意のキーです。全部で5種類割り当てることが出来て、ボタンK6にある「機能を切替える」を押すことにより上から順番に選択されます。「無効」は飛ばしますので、一番上だけ設定し、他を全て無効にしておくと「機能を切替える」ボタンを押しても反応しません。

XP-PENをおすすめする理由
さらにもっと詳しい情報と最新価格は、アマゾンから見てくださいね!