
Welcartのサーバー移行をしてみたところ、色々と手こずりました。同じように移行しようとしている方の助けになれればと思いメモします。
私の場合は、サーバー移行というか、同じサイトをコピーで作ろうと思い、始めました。
サーバーは「さくらインターネット」移行先は、同じく「さくらインターネット」の別サーバーを契約しました。
welcartのフォーラムに記載してあったサーバー移行の手順は以下のとおりです。
1. メンテナンスモードにする
受注が迷子にならないように、移設作業中はメンテナンスモード(プラグイン)にします。2. データベースのバックアップ
旧サーバーのデータベースのバックアップを取ります。プラグイン「WP-DB-Backup」を利用しています。
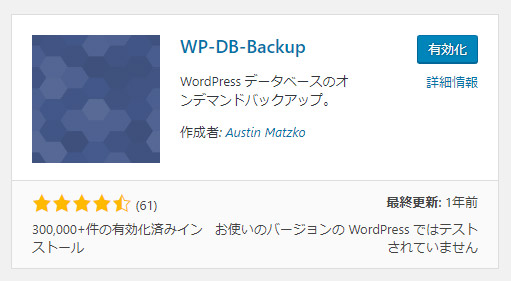
3. 全ファイルのコピー
FTPにて全てのファイルをローカルにダウンロードし、新サーバーにアップロードします。
4. データベースのリストア
phpMyAdminを使ってデータベースをインポートします。
5. wp_config.phpの書換え
データベース等を書き換えます
6. メンテナンスモード解除
これだけだと分からない箇所もあったため、その都度調べながら慎重にすすめました。
ちなみにFTPソフトは「FileZilla」が早くて良かったです。
手順5の、wp-config.phpの内容を置き換える。これだけでも大丈夫だとは思うのですが、一部URLが変換されてないかな?という部分がありましたので、データベース内のURLを変換するプログラムを実行しました。手順は、こちらのサイトがとてもわかり易かったです!
https://bge.jp/wordpress-rename-manual/
searchreplacedb2.phpというシリアライズされたデータベースを変換してくれるスクリプトが便利でした。無料でダウンロードできます。
3.0 BETAと2.1.0STABLEの2種類がありますが、参考サイトの記述どおり2.1.0を使用しました。
searchreplacedb2.phpファイルを、WPのインストールフォルダにアップロード
↓
http://自分のドメイン/searchreplacedb2.php でアクセス
↓
SUBMIT を押すと、自分のDBが間違いないか確認の画面が現れるので、確認して再び「SUBMIT」「continue」で進む
↓
Safe Search Replace という画面が現れたら、
上に変更前のURL(最後に/をつけない)
下に変更後のURL(最後に/をつけない)
を入力して「SUBMIT」
とても重要なので、間違えないように!!!
↓
完了したあと、サーバーにアップしたsearchreplacedb2.phpファイルは削除しておきます。(誰でもサーバーにアクセスできる方が書き換えが可能になってしまいます)
ここまでできれば、移行はほぼ完了です・・・・・・が
ここで、wordpress管理画面にログインできない!!というエラーが発生しました。
調べたところwp-config.phpを修正した際、BOMあり(windowsのメモ帳使用)で保存してしまったのが原因でした。とても初歩的な間違いです。
Sublimeを使用し、BOMなしのutf-8に保存しなおしてアップロードしました。
(というか、丁寧にファイル内にも書かれていました。。。)
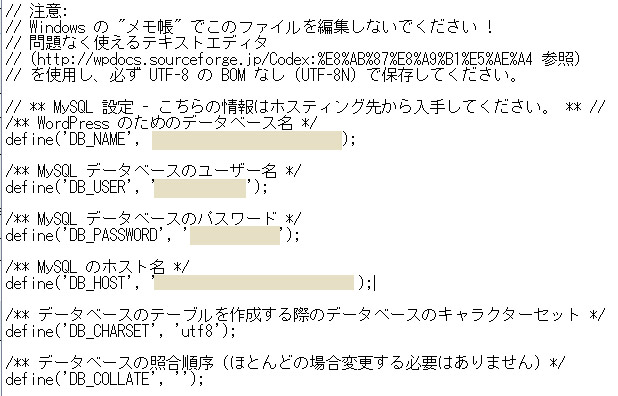
そのあと、サイトの中身が昔のURL(サーバー移行前)にリンクしてしまう・・・というエラーが発生。さらには、welcartの絵文字(Font Awesome)と自分で設定していたicomoonが消えてしまいました。どうやら指定している場所を読み込んでいないようです。
WordPressアドレス(URL)と、サイトアドレス(URL)を同じにしていなかったためでした。両方とも新アドレスを記入したところ、無事に動きました!!
これで移行は無事に終了・・・。コピーサイトを作っておくと、とりあえず何かあったときに安心です(^^)
私の場合、コピーサイトを作成しましたが、新サイトに完全移行される方、移行の確認が完全に取れるまで、前のサーバーの情報、変更前のデータなどはこまめに残しておいてくださいね。作業中には、意外と予期せぬエラーが起きるものです・・・。皆様もうまくいきますように。














