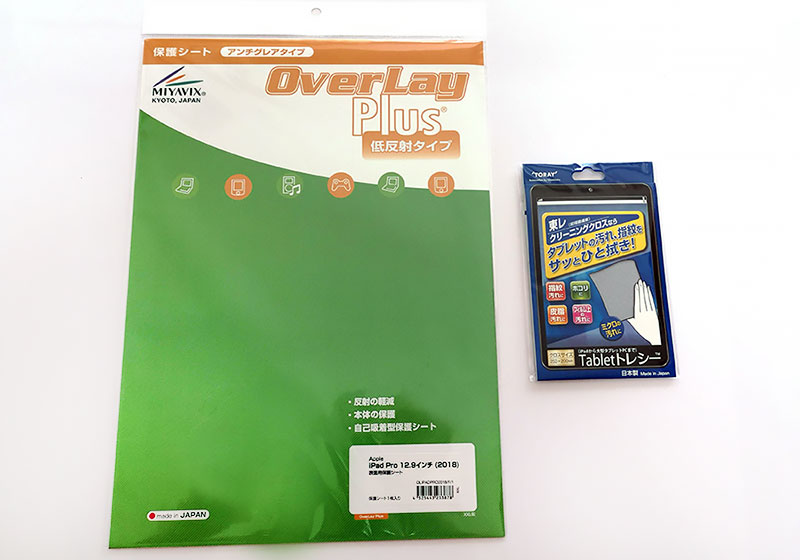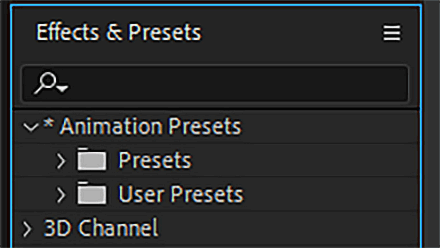新型iPad proを使い初めて3か月ほど。毎日使っているわけではないので、まだまだ慣れません・・・。特にファイルの扱いに戸惑います。画像の保存方法を、まとめてみました!
Googleフォトの画像をダウンロードする方法
元々はAndroidユーザーなので、Googleフォトを頻繁に使います。その中に保存されているデータをiPadにダウンロードする方法です。
①グーグルフォトで、保存したい画像を開く
②右上にある「・・・」のマークをタップ

③「ダウンロード」をタップ
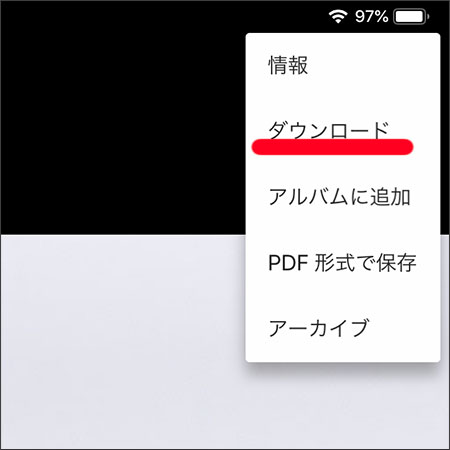
④iPad内の「写真」アプリを開く

⑤「写真」の一番下、もしくは「アルバム>カメラロール」の一番下に画像が追加されます。
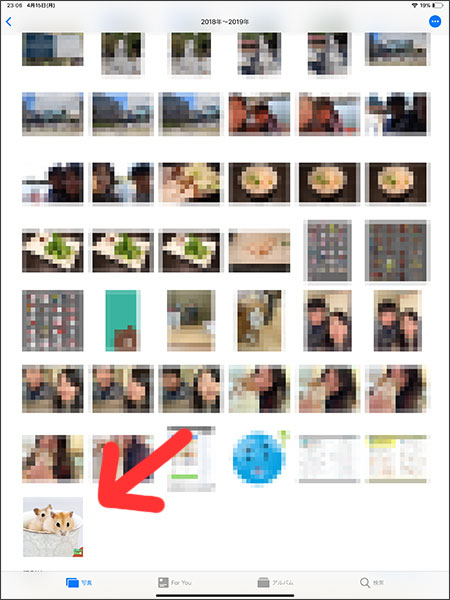

instagramの画像をダウンロードする方法
インスタグラムの写真は保存できないので、アプリを使ったりするのですが、何だか面倒くさい・・・。私が利用しているのは、画面キャプチャーする方法です。
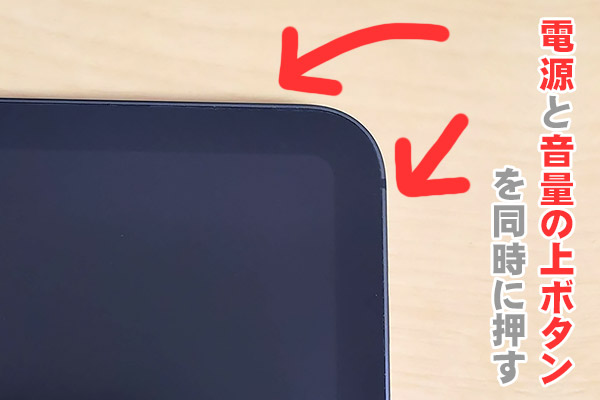
画面キャプチャーは、ホームボタンがあるiPad、無いiPadで操作が異なります。

キャプチャーした画像は、写真の中(一番下)に保存されます。
*画像ではなく、画面全体が表示されてしまいますが、そこは画像編集などで前後を切り取ってください。
instagramでは、コレクションという機能があります。アカウントをお持ちの方は保存したい画像の右下にある、ラベルマークをタップしてください。スマホの端末上に保存するわけでなはく、自分のアカウントの右上にある「=(横3本マーク)」→「保存済み」の中から閲覧することが出来る機能です。(ただし、投稿者が削除した場合、コレクションも同時に削除されます。)
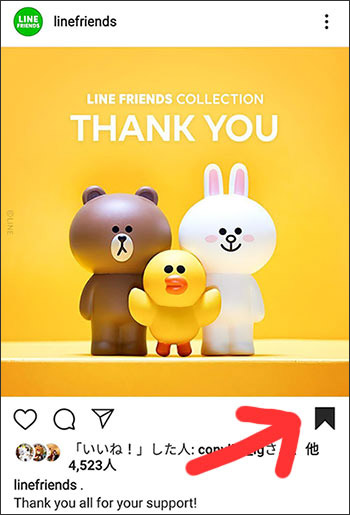
画像のトリミング(切り出し)方法
ダウンロード方法を迷ったら、とりあえず「画面キャプチャ」がおすすめですが、画像以外の情報も入ってきてしまいます。「写真」の中にある機能、トリミングを使ってみましょう。まずはトリミングさせたい画像を表示させます。
①右上の「編集」を選択
②下の「トリミング」を選択
③枠(グリッドの端)を移動させてトリミング範囲を指定
④右下のマークをチェック
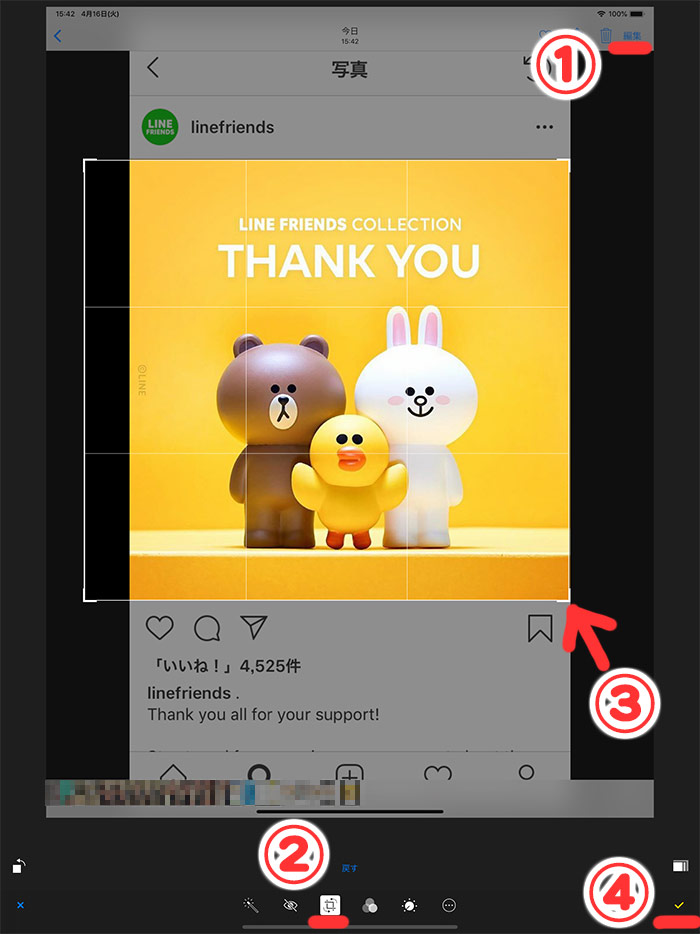

Apple iPad Pro (12.9インチ, Wi-Fi, 512GB) - シルバー
2018年発売の新型iPad pro。従来よりも画面が大きくて使いやすいです。